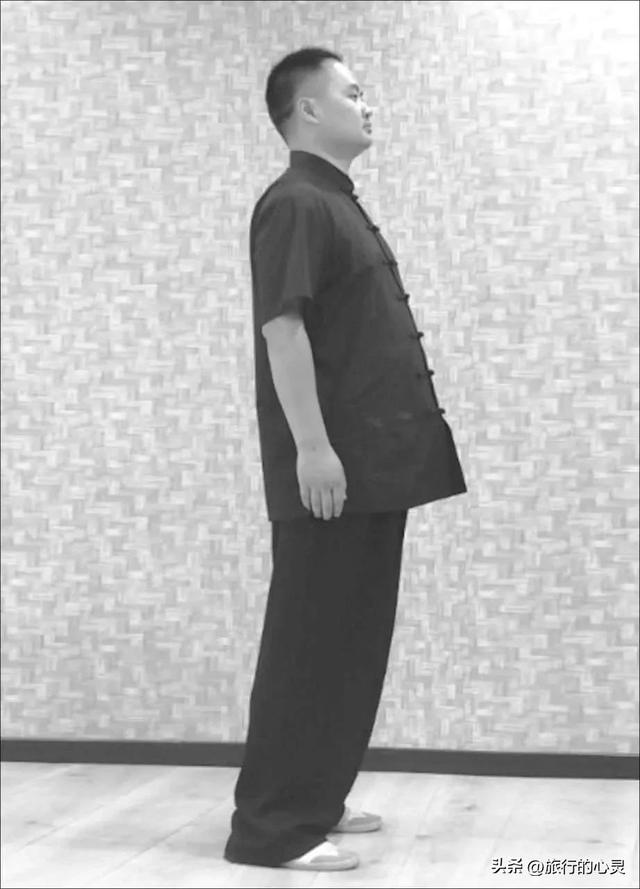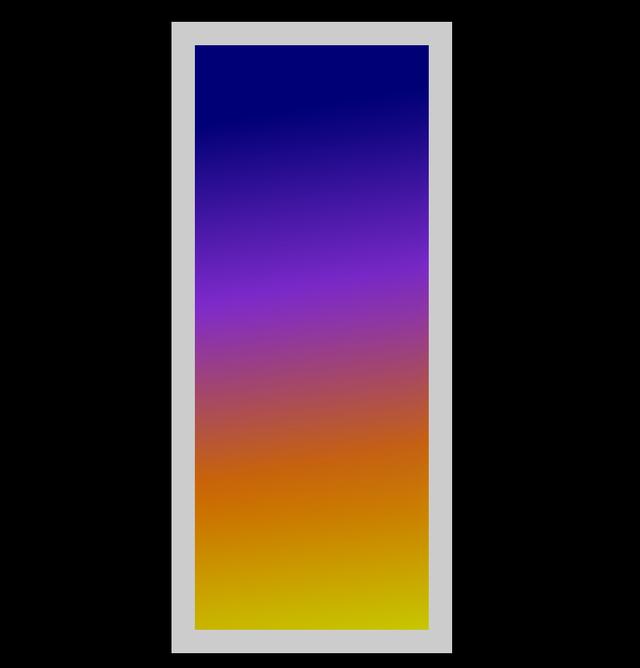淘宝美工怎样做文字(图旺旺小技巧之如何用图旺旺制作空心文字)
效果图如下:

首先插入需要做成空心的文字,例如:图旺旺,选择任意字体,如下图所示,
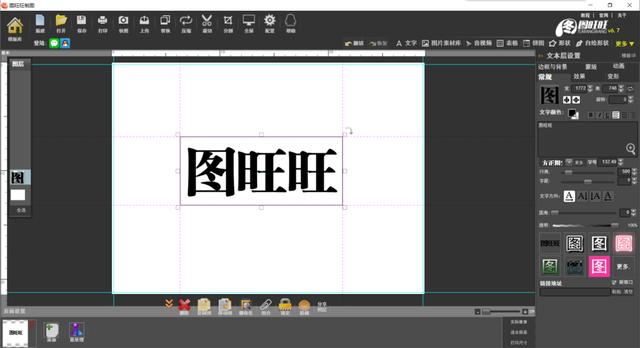
接着复制这层文字,如下图所示,


复制完后,选择“边框与背景”,填充该文字层的背景色,如下图所示,注意背景色不能跟文字颜色一样,

然后进行组合,删格化该文字层,如下图所示,



双击删格化后的文字层,找到“擦除”工具,选择“背景橡皮擦”,如下图所示,

调整画笔大小,如下图所示,
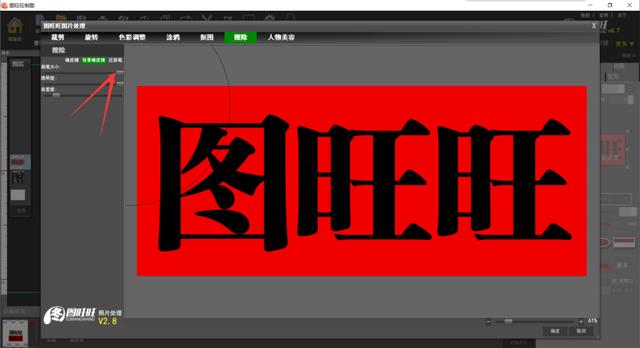
擦除掉文字颜色,擦除完确定,如下图所示,


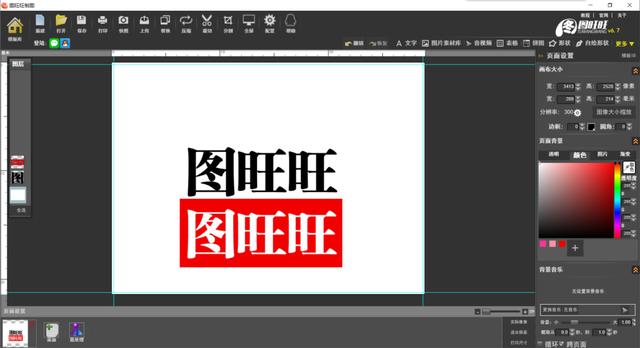
最后选中要做成空心的文字层,如下图所示,

找到“蒙版”,勾选“图层蒙版”,如下图所示,

点击“更换图片”,选择“当前模板资源”,选用刚才擦除的文字图片,确定,如下图所示,


调整蒙版显示区域,如下图所示,

再点击“效果”选项,勾选“文字描边”,设置数值即可,如下图所示,

结果图如下:

免责声明:本文仅代表文章作者的个人观点,与本站无关。其原创性、真实性以及文中陈述文字和内容未经本站证实,对本文以及其中全部或者部分内容文字的真实性、完整性和原创性本站不作任何保证或承诺,请读者仅作参考,并自行核实相关内容。文章投诉邮箱:anhduc.ph@yahoo.com