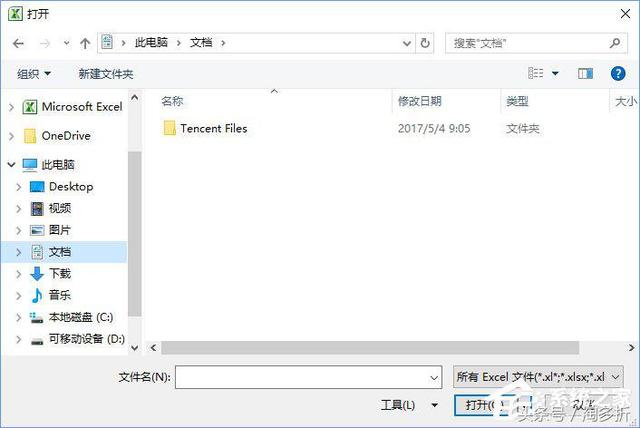使用HomeFTPServer在电脑之间传文件(使用HomeFTPServer在电脑之间传文件)
ftp全称File Transfer Protocol,文件传输协议。在以前还没有迅雷、BT下载的时候,FTP经常被用来下载和传输文件。
有些时候,我们手边没有U盘,可以架设一个FTP服务器,然后通过网络把文件传到其他电脑上。

架设FTP服务器的电脑(发送方)

接收方
如图,Windows系统的“资源管理器”自带了FTP功能,使用非常方便,就像管理本地文件一样。
Home FTP Server是一个非常简单易用的FTP服务器软件,下面将演示使用方法。
下载Home FTP Server

点击第一个链接:

选择左边的“普通下载”:

点击最下面的“本地下载1”或“本地下载2”:

下载完成,解压缩:


进入第一个目录,看到安装包:

双击安装包,依照流程进行安装。
服务端架设安装好了以后,打开Home FTP Server程序,进入主界面:

可以看到,程序已经为我们新建好了一个匿名FTP用户(Anonymous)。我们双击它,进行详细设置:

在Home directory处选定你的文件存放位置,勾选目录下的Enabled来启用账户,并在下方勾选以下选项:
- Allow download files. 这个选项使接收方能够下载文件。
- Allow deleting files和Allow deleting directories. 这两个选项使接收方能够删除文件和文件夹,于是我们可以使用“剪切”功能来方便地移动文件——如果不需要使用“剪切”功能,而只是“复制”,也可以不勾选。
- Allow change directory. 这个选项使得接收方可以进入更深一层的目录来查看文件。如果不勾选,就只能操作Home directory下的文件,而不能操作文件夹。
设置好了以后,我们点击Start开启服务器:

可以看到,左下角的状态从Stopped变成了Running.
获取发送方的IP地址首先,在发送方电脑上按Win R快捷键,进入“运行”;
然后,输入cmd,回车,进入“命令提示符”;
接着,输入ipconfig,获取发送方IP地址:

回车:

记下“IPv4地址”这一栏,通常是以192.168开头。在我这里是192.168.0.109。
接收文件在接收方电脑上打开文件浏览器,并在地址栏输入:ftp://[你的地址]。在我这里是ftp://192.168.0.109. 回车以后即可看到远程的文件:

然后,我们就可以像操作本地文件一样,把需要的文件移动到接收方电脑了:

文件传输完毕后,关闭Home FTP Server软件即可。
尾声除了Home FTP Server之外,还有不少著名的FTP软件,如FileZilla、Core FTP等。但是,Home FTP Server在本文所述的场景下使用起来最方便。大家也可以尝试一下其他的FTP软件。
,免责声明:本文仅代表文章作者的个人观点,与本站无关。其原创性、真实性以及文中陈述文字和内容未经本站证实,对本文以及其中全部或者部分内容文字的真实性、完整性和原创性本站不作任何保证或承诺,请读者仅作参考,并自行核实相关内容。文章投诉邮箱:anhduc.ph@yahoo.com