ae表达式完整教程(入门AE基础表达式)
效果图
表达式,相当于AE中的快捷方式,这是我的理解,他可以为你后面的操作步骤省下很多便利,不会表达式当然也可以继续做,但是相对的可能会比较麻烦,没有效率(每天5分钟,充实一整天)

1、
- 首先打开我们的AE
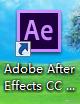
2、
- 新建一个合成,1080*660px,持续时间1秒,黑色画布

3、
- 右键时间栏新建一个形状图层
- 点开形状图层,内容-添加-椭圆和填充,复制形状图层7次(快捷键:ctrl d)
- 点击形状图层1,按住shift水平移动在最左边
- 点击形状图层8,按住shift水平移动到最右边
- 选中所有图层,点击对齐-水平居中对齐

4、
- 点击时间栏右键新建一个空对象,按P键打开位置属性;右键点击位置属性,选择单独尺寸
- 点击形状图层1,单独预合成(快捷键:ctrl shift c),命名为1
- 进入预合成,我们鼠标按着合成1这个窗口向下拉,把我们的时间栏分成两个窗口
- 点击形状图层1,按P键打开位置属性,右键单独尺寸,我们按住alt键点击Y位置前面的小码表
- 将Y位置的关联器关联到空对象的Y位置上
- 并复制形状图层1的表达式(comp("合成 1").layer("空 1").transform.yPosition)

5、
- 我们重复上面步骤预合成,然后表达式哪里,我们把复制的粘贴上去就行;记着每次预合成命名的时候要看着小球的位置来命名
- 选中所有预合成,我们右键关键帧辅助-序列图层,时间为23帧就行
- 然后移动所有时间线上的矩形往左边,让预合成8的最后一帧对齐时间线的最后一帧

6、
- 将时间线移动到4帧,我们将空对象Y位置打上关键帧;时间线移动到6帧,我们将空对象向下移动;时间线移动到11帧,我们将空对象向上移动;时间线移动到13帧,我们将空对象回到4帧的位置
- 将1到8图层预合成,右键图层样式-渐变叠加;角度改为0,在颜色上我们添加5个关键帧,分别是紫变红,红变蓝,蓝变绿,绿变黄,黄变紫

7、
- 这样我们基础的表达式动画就做好了

结语:表达式不学好也没有关系,但是学好能让你在以后的操作中更加顺畅和便捷(新知识点2个)
,免责声明:本文仅代表文章作者的个人观点,与本站无关。其原创性、真实性以及文中陈述文字和内容未经本站证实,对本文以及其中全部或者部分内容文字的真实性、完整性和原创性本站不作任何保证或承诺,请读者仅作参考,并自行核实相关内容。文章投诉邮箱:anhduc.ph@yahoo.com






