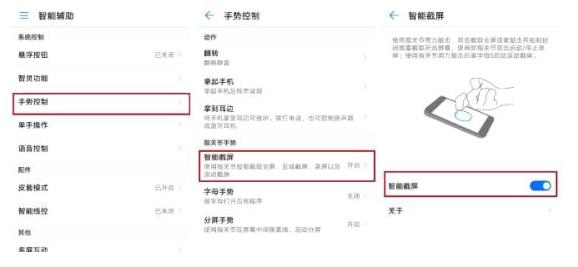如何新建多个文件夹并命名(批量新建文件夹并命名)
如何批量新建文件夹并命名?工作中经常用批量处理的方法来解决一些工作问题,批量处理可以帮助大家节省很多的时间。批量新建文件夹并命名就是如此,相信有些小伙伴在工作中需要新建大量的文件夹并对命名,如果没有批量处理的方法,我们只能一个一个的新建,这样操作下来显然有些浪费大量的时间。没有人愿意浪费大量的时间在做这种简单又重复的工作,所以今天小编就来教你如何批量完成这个操作吧。
我们需要借助一个电脑工具软件来完成,这个工具不仅可以批量新建文件夹,还可以批量新建电脑上的任何一种文件,一共分为四个步骤,小编将用最最详细的步骤给大家做分享,如果你刚好在工作中需要批量新建文件夹,那就仔细往下看看吧,一分钟时间就能学会这个技能。
需要使用的软件工具:优速文件生成器
软件工具下载:https://download.yososoft.com/YSBatchcreate/YSBatchcreate_TTY.exe

批量新建文件夹并命名步骤:
步骤1,打开软件,选择文件类型
在电脑上下载“优速文件生成器”软件工具,然后安装并打开使用,首先选择我们要创建的文件类型,点击下拉框选择“文件夹”。(软件支持批量创建任何一种电脑文件,操作方法类似)

步骤2,设置文件名
软件支持两种方法:1.导入创建,点击绿色按钮将准备好的文件夹名导入软件(excel格式,文件夹名从表格第1列的第1格依次往下填写);2.自定义创建,将文件夹名设置成“名称 编号”的方式。(今天案例中我们采用导入创建的方式)

步骤3,设置创建位置,启动软件
如下图所示,先设置文件夹的创建位置;然后点击右边的【开始创建】红色按钮,启动软件程序,创建完成后软件会自动打开所在文件夹,方便我们随时查看。

步骤4,批量新建文件夹成功
我们办对上面的案例结果进行检查,可以看到,软件成功的按照步骤2设置的名称批量新建了对应的文件夹。

在电脑使用过程中总会遇到一些奇奇怪怪的事情,如果你是一个上班族,肯定不想因为这些奇奇怪怪的事情而影响了工作效率,现在大家都在提高竞争力,高效工作就是最好的竞争力,上面小编介绍的这个方法就能从某个方面帮助我们节省时间。好了,今天关于“批量新建文件夹并命名”的分享就到这里了,小编觉得这个方法非常值得大家学会,你get到了吗!
,免责声明:本文仅代表文章作者的个人观点,与本站无关。其原创性、真实性以及文中陈述文字和内容未经本站证实,对本文以及其中全部或者部分内容文字的真实性、完整性和原创性本站不作任何保证或承诺,请读者仅作参考,并自行核实相关内容。文章投诉邮箱:anhduc.ph@yahoo.com