edge浏览器的基本操作和应用(Edge浏览器这5个黑科技功能)
大家觉得Edge浏览器好用吗?很多朋友觉得它并不好用,其实是因为没有get到它的正确用法!
如果你知道Edge浏览器有这5个黑科技功能,可能会惊呼:居然这么好用!可惜这些用法知道的人不超过5%!
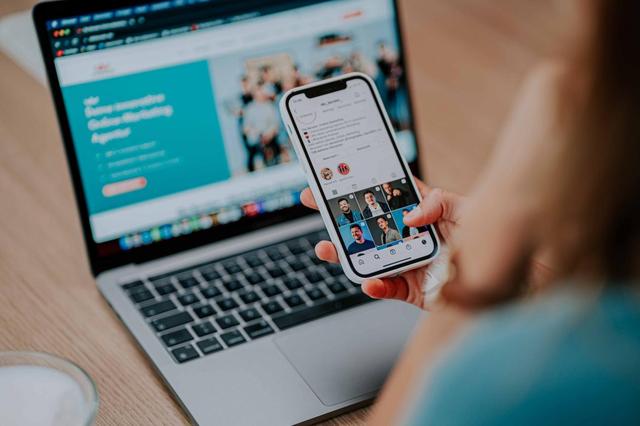
当我们在浏览网页、看文档的时候,可以打开浏览器的【大声朗读】模式,这样就能快乐地闭眼听文件内容啦。
操作步骤:
按下【Ctrl Shift U】打开【大声朗读】,接下来调整朗读人和语速即可。

其实Edge浏览器自带效率模式,在省电模式的情况下会自动开启,帮我们调整浏览器环境。
操作步骤:
打开浏览器【设置】,选择【系统和性能】,找到【优化性能】,然后勾选【打开效率模式】即可。

当我们想要截取较长的页面时,可以借助Edge浏览器自带的长截图工具,通过拖拽截取网页或文件的内容。
操作步骤:
在【设置】里找到【自定义工具栏】,开启【网页捕获】点击工具栏的相机图标即可,然后框选要截图的范围,向下拖拽就可以截长图啦。

如果想要将截取的图片转写成文字,可以试试【全能PDF转换助手】,它的工具非常丰富,我们可以借助“图片转文字”,导入多张图片进行批量转换操作,转换效率非常高。

选择【图片转文字】工具,导入图片之后,点击【立即识别】就可以啦,识别效果非常好,并没有出现转写错误的情况。

有些朋友想如果要换使用的浏览器,那么数据迁移实在是太麻烦啦。其实微软已经考虑到了这一点,想将其他浏览器的数据迁移到Edge浏览器是非常容易的事情。
操作步骤:
在Edge浏览器里进入【设置】,找到【个人资料】,选择【导入浏览器数据】-【选择要导入的内容】,勾选要导入的内容,点击【导入】就可以啦。
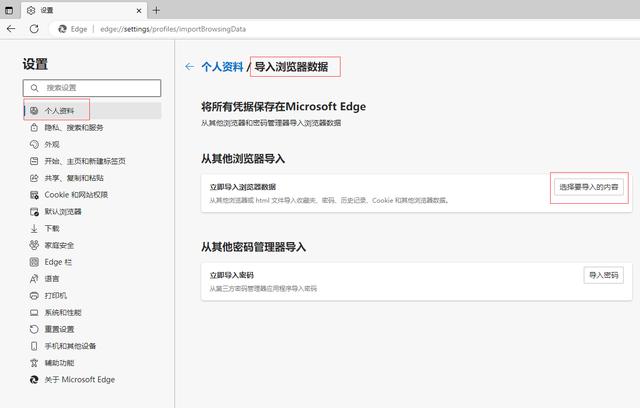
当我们搜集资料的时候,总是会打开许多网页,其实Edge浏览器的历史记录,可以一键打开多个历史标签页哦。
操作步骤:
打开Edge浏览器,点击右上角的【…】,选择【历史记录】,点击【最近关闭】,多个历史标签页会整合到一起,单击带有三角形图标的选项,即可打开多个历史网页。

以上就是今天关于Edge浏览器的5个黑科技用法的分享啦,感兴趣的朋友,快去设置你的Edge浏览器吧!
免责声明:本文仅代表文章作者的个人观点,与本站无关。其原创性、真实性以及文中陈述文字和内容未经本站证实,对本文以及其中全部或者部分内容文字的真实性、完整性和原创性本站不作任何保证或承诺,请读者仅作参考,并自行核实相关内容。文章投诉邮箱:anhduc.ph@yahoo.com






