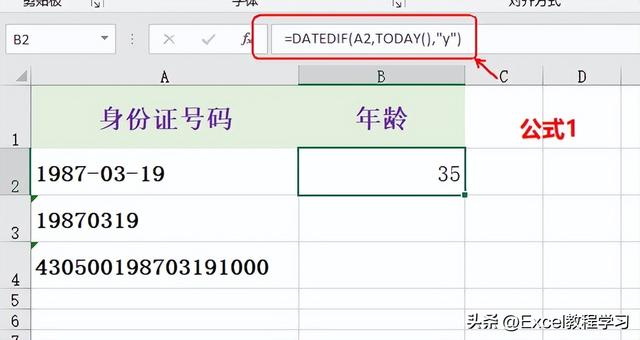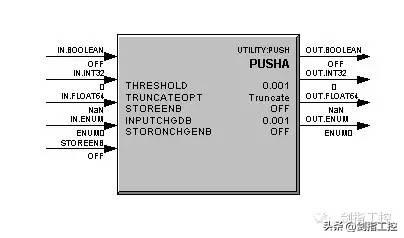蜗牛星际机型分析最简单的DSM6.2.1安装方法(蜗牛星际机型分析最简单的DSM6.2.1安装方法)
首先感谢矿难给我们提供了这么好的机器,是的,我在这里开头就说了,这车超值的。
总结写到前面,首先我购买的是D型I211单网卡版,到手后发现机箱扎实,铝合金面板漂亮的出乎意料,整体做工应该是不输于一两百块的普通机箱的(这里指的是拼合度和用料)更别说专用NAS机箱了,搁以前别说300,这样的机箱不花个500往上你想都别想了(GEN8说的就是你),本来我也是打算买过来就算只有机箱也算是可以的,其他电源主板内存硬盘什么的就当添头不行咱扔了就行了,到手后抱着试一试的想法用最简单的方法安装了最新版的DSM6.2.1U6,完全没有任何波澜的一次成功,且使用几天下来没有发现任何问题。emmmm我已经在考虑把原来的机器退役了让他上了XD。机型分析在ZDM上也有其他人写的分析帖,但是我觉得用机箱来划分机箱太过于乱了,这里我总结了以下几点供大家参考。此次蜗牛星际的主板可以概括的分为黑色和绿色两大板型,每种板型分别都有单网和双网两种,单双网仅仅是主板上焊接的元件区别其他都是一样的。
黑色主板网卡型号为intel 82583V,型号较绿色主板的intel I211网卡旧,且这次车的82583V网卡均只能使用百兆不分单双口型(这里重点,并不是单卡就是千兆!硬改的事情放后面说。)绿色主板I211网卡单口直接可以使用千兆,双口仅有一个可以千兆另一个百兆,且应该是BIOS限制在大神没有破解之前这是无解的(区别于黑色82583目前可以硬改)。
按主板分类综上,如果喜欢体积小不翻车可直接选D单网版,如果需要双千兆可选B双网版硬改,如果喜欢体积大有扩展多的选C双网版,其他如非必要不做推荐。简单拆解到货后发现JS就套了两层泡泡膜就发过来了……还好没有变形摔坏。


拆开后发现成色还行,硬盘笼位置灰比较多,没有磕碰,嗯?张静是谁?emmm某个受害者吧……

背部可以看到满是灰尘的风扇,风扇声音巨大必须更换,有6颗螺丝固定盖子,已经拆掉了。

原本以为外面那么多灰里面肯定也很糟糕,但打开后意外的非常干净,看电源上的合格标,大声告诉我是什么时间?2019.01!……这玩意儿才出厂多久……我这个电源功率是200w,看做工还行。


继续拆,前面板为整体铝合金,有四颗外六螺丝固定,只能上扳手或是套筒拆了,拆开就可以看见固定硬盘笼的螺丝了。

前面板铝合金制作,厚度大约3.5mm,顺便一提整机用的铁板也是很厚实的,emmmm快递这么远过来没保护也没变型应该也得益于此。

原装风扇

换上的静音风扇

安装保护网拆下风扇,这个风扇肯定是要换掉了,我换上了之前机箱送的静音风扇,记得把保护网拆过去。

拆下风扇后,取掉前6后2共8颗螺丝,就可取下硬盘笼了,硬盘笼背板很简单但很厚实,硬盘笼很稳固。


然后就可以看见主板了,4sata,1msata,主板内部有2个做好的USB口,适合插引导盘,还有2个USB插针可以接机箱。

4G杂牌内存

堪比U盘的士必得16G SSD

读速100M,写速,大概只有20M

换掉SSD

硬盘笼侧面有空位,可以上一个螺丝孔

安装完成之前有换下一个q300的240G固态硬盘,本着废物利用的原则,15块钱某宝购得msata转sata转接板,机器有多两个sata电源口,将ssd装至硬盘笼侧面,很完美。至于自带的16G固盘,在我某宝搜索msata转USB盒的价格之后,果断的扔了,不扔留着过年么……


插上DSM引导盘试机,一次引导完成,直接可以使用了。拆解看来这车非常新,只用了两个月,机箱用料扎实,外观比自己瞎鼓捣的破烂玩意儿好看多了,嗯~一看就是个NAS……XD,主板做工尚可,但内存硬盘都是不靠谱玩意儿。
对比不到300的价格,值!
安装DSM首先是需求,我主要使用Moments和Drive两个,故而需要安装DSM,Moments最新版本必须要DSM6.2以上系统。我还需要一个Windows系统来安装iCloud和谷歌相册(无限视频照片爽)。单网就不需要什么软路由了,专业的事还是交给路由器来做况且一般情况下还做的很好,J1900又不能直通靠软NET还指不定和路由器谁强呢。因为处理器是J1900且内存只有4G,我就不折腾ESXI或者PVE什么的了,直接上DSM然后用VMM虚拟一个Windows来使用。制作启动U盘综合考虑下还是使用最简单稳妥的方式,用U盘来进行引导,在xpenology上看了半天,决定使用3615的1.03b启动文件,可以支持到最新的DSM6.2.1U6系统。

升级反馈在此网址可以下载到全部引导文件:
http://find.synology.com/#网址,可以直接搜索到NAS。

直接搜索点联机进行设置,然后我确定D单网机型可以直接在线安装最新的DSM6.2.1U6,不需要另外下载pat,没有连不上网的问题。如果是其他机型建议下载6.2的pat,进行手动安装。



安装时间大约需要十几分钟,安装完成后自动重启,进行首次设置,注意这里最好不要使用QuickConnect,直接点跳过,有需求的可以自己DDNS或者FRP,本来就是黑的就别浪费别人服务器资源了,避免大家都玩完了。

设置完成后,打开更新设置先把自动更新给关掉,然后就可以愉快的安装需要的套件了。



VMM安装windows的后面再写,这里就先到这里了。总结之前折腾过很多黑群,从最早的联想Q65小主机,到后面自己制作的1037U的NAS,再到后面使用E3-1235L v5的主机,从来没有像这次这样顺利的安装黑裙过,最为突出的就是网卡驱动问题,开机找不到机器那是家常便饭,而这次这台是我所有机器里面花钱最少的,却是完成度最高的NAS,不管从哪方面考虑不到300的价格,都是超值的。下面说几个小点,可能需要大家都注意一下。
主机自带12cm风扇噪声非常大,强烈建议更换静音风扇,注意风扇是3pin的不支持调速。
自带SSD非常渣,性能还不如我69块钱买的128G磊科U盘,建议直接扔垃圾桶。硬盘抽拉盒上有硬盘固定孔位可以装2.5和3.5存盘,但是注意3.5寸盘安装必须使用沉孔螺丝,保证安装后边缘平整,否则,你装不进去的,别问我怎么知道……-_-*生气
,免责声明:本文仅代表文章作者的个人观点,与本站无关。其原创性、真实性以及文中陈述文字和内容未经本站证实,对本文以及其中全部或者部分内容文字的真实性、完整性和原创性本站不作任何保证或承诺,请读者仅作参考,并自行核实相关内容。文章投诉邮箱:anhduc.ph@yahoo.com