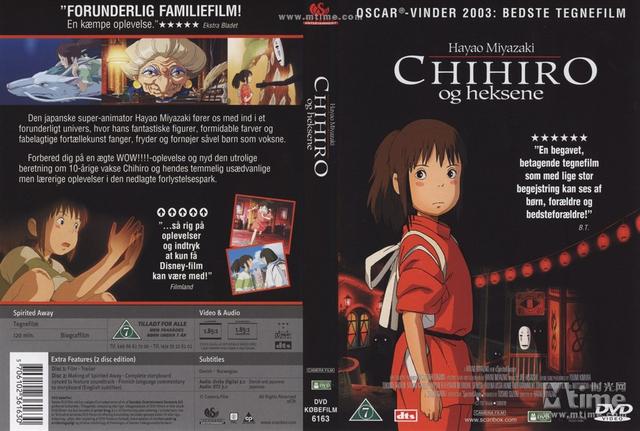windows基础知识教程(手把手教你做一个Windows)
Windows 11现在还只是开发者渠道才有直接推送,而且对设备还有各种各样的限制要求。虽然说能够规避这些问题,但现在还不是稳定版镜像,相比直接升级自己的主力/唯一设备冒险,不如直接弄个Windows to Go尝尝鲜。
1.选型要点为了避免U盘的各种改设置问题,还是直接选择硬盘盒配硬盘的方式组移动固态更为方便,现在自组移动固态基本都会选择M.2接口的固态。M.2接口按金手指分为M key接口和B&M key接口,按插槽分为SOCKET 2(B key插槽)与SOCKET3(M key插槽)。

M key& B key接口的固态可以兼容两种插槽,SOCKET 2(B key插槽)支持PCI-E x2总线和SATA总线。其中PCI-E x2总线理论速度能达到虽然很高,但是相较于x4的总线还是损失一半的速度,SATA总线理论速度能达到600MB/s。而M key接口的固态只能兼容一种插槽,SOCKET 3(M key插槽)支持PCI-E x4总线,PCI-E 3.0的固态最高能够达到3000MB/s的读写速度,而PCI-E 4.0的固态最高能够达到6000MB/s以上的读写速度。

一般比较老款M.2固态是M key& B key,协议基本都是SATA;而新款的固态基本都是M key,协议基本均为PCIe。买新款是为了快,用替换下来的款是为了省。但这样问题就来了,硬盘盒的兼容性成了问题。还好现在都出了双协议版本的硬盘盒,比如绿联这款机甲银河就很好地支持这两样固态,即便后续继续升级替换固态,也能继续使用。

而且绿联这个硬盘盒还支持免工具拆装,按照保护套、滑套、盒盖的顺序就能够打开硬盘盒,然后取下固定扣装入硬盘,再按相反的顺序安装即可装好使用。

硬盘盒配备了可拆卸的数据线,一端有USB-C to USB-A的转接头,两种状态都能够支持USB Gen2 ,理论上能够达到10Gbps的传输速度。

首先对硬盘盒和硬盘来个测试吧,在使用USB-C接口连接到幽灵峡谷的雷电口时,顺序读写速度能够达到1GB/s的速度,随机读写则是能够达到20MB/s与30MB/s以上。
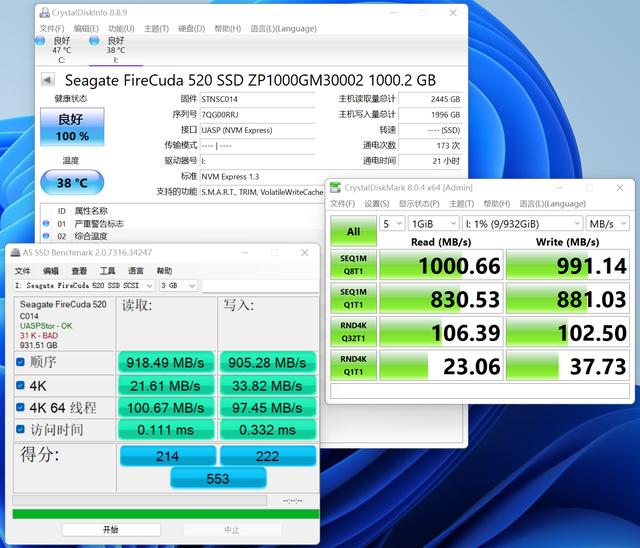
而在使用UBS-A连接到幽灵峡谷的USB3.1 Gen2接口时,顺序读写速度能够达到700MB/s到900MB/s的速度,随机读写则依旧能够达到20MB/s与30MB/s以上。

Windows 11的镜像是可下载的,与Windows10类似,当然需要通过Download Windows 11,就能够拿到相应的ISO文件进行我们后续的操作了。

WTG安装工具有很多,包括Dism 在内的许多软件都可以完成WTG启动盘的制作。不过笔者选择了口袋系统WinToGo: 安装Win 10到U盘。

在开始制作Win To Go的移动固态之前,我们首先要先把在「磁盘管理」中将对应的硬盘格式化清空并删除对应卷,留出可分配的硬盘空间使用。如果直接是有分区的磁盘,安装过程就会直接失败,个人分析应该是安装过程存在着创立分区这个步骤,所以要留出未分配空间供安装工具使用。

除非你是Intel版本的mac,需要选择第一个选项,否则直接选择“为Windows设备制作”。

加载我们之前下载的镜像,笔者是直接将其放在了根目录,更方便查找。

然后选择对应的USB设备,绿联机甲银河不是那种纯转接USB的主控,所以这里能够看到硬盘的具体型号。

之后耐心等待安装即可,安装速度受当前主机性能与接口影响,安装时间差不多在20-40分钟左右。

将硬盘盒安装后重启,一般都是按下F12切换启动设备,选择当前设备后确认,我们就使用这块Window 11 to Go启动盘就能够体验Windows 11了。得益于硬盘盒与硬盘的性能,使用中的实际体验和安装到系统硬盘没有什么区别,用来尝鲜是完全够了。

本次安装Windows 11 to Go仅仅是为了尝鲜,现在Windows 11还是有一些问题,个人不建议将其作为主力系统使用。一块闲置的M.2硬盘配合绿联机甲银河这种双协议硬盘盒,完全不会产生浪费和后续投入的情况,即便是搞一块高速备份盘,这样也是性价比极高的。
如果觉得此篇文章对您有帮助的话,还请多多点赞、收藏评论。这里是老锅,我们下期再见!
,免责声明:本文仅代表文章作者的个人观点,与本站无关。其原创性、真实性以及文中陈述文字和内容未经本站证实,对本文以及其中全部或者部分内容文字的真实性、完整性和原创性本站不作任何保证或承诺,请读者仅作参考,并自行核实相关内容。文章投诉邮箱:anhduc.ph@yahoo.com