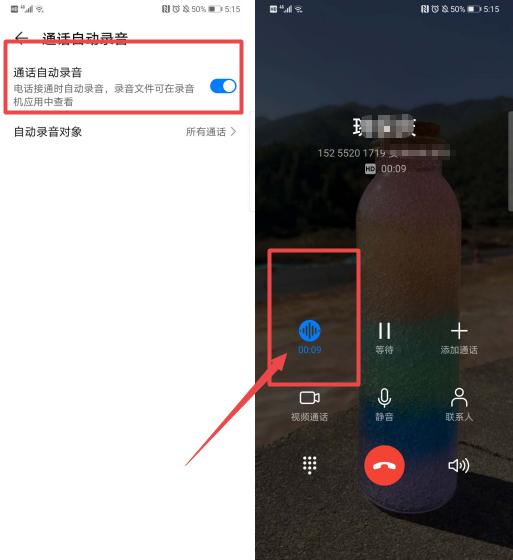windows下mysql安装教程5.7(Windows10解压安装)
通过这个路径可以直接下载到mysql5.7的安装包
https://cdn.mysql.com//Downloads/MySQL-5.7/mysql-5.7.33-winx64.zip
先将mysql5.7的zip包解压,解压目录建议不要带中文,空格和特殊符号,免得出现一些奇奇怪怪的问题。

解压
添加一下path路径,这样我们能从任何位置打开mysql

添加path路径
配置my.ini ,如果没有这个文件就新建一个

修改or新建 my.ini
我这里就是没有的情况,所以新建一个,输入如下代码:
[mysql]
# 设置mysql客户端默认字符集
default-character-set=utf8
[mysqld]
#设置3306端口
port = 3306
# 设置mysql的安装目录
basedir=C:\dev\mysql-5.7.33-winx64
# 设置mysql数据库的数据的存放目录,没有就新建一个
datadir=C:\dev\mysql-5.7.33-winx64\data
# 允许最大连接数
max_connections=200
# 服务端使用的字符集默认为8比特编码的latin1字符集
character-set-server=utf8
# 创建新表时将使用的默认存储引擎
default-storage-engine=INNODB
# 用于登录数据库是跳过验证权限
skip-grant-tables
其中basedir设置为mysql的安装目录,datadir设置mysql数据库的数据的存放目录。如图:

配置文件
使用管理员打开命令行窗口添加mysql服务,进入到C:\dev\mysql-5.7.33-winx64\bin
mysqld --initialize
等待运行完成,然后运行
mysqld --install
如图

mysqld
看到successfully就意味着安装完成了。启动一下服务
net start mysql
如图

启动服务
最后我们来试试能否使用了。关掉命令行窗口,重新打开一个命令行窗口。输入如下命令:
mysql -uroot -p
这里直接回车。不用输入密码,如果提示输入密码,直接回车即可。

正常进入了数据库
把密码设置一下,这里我把密码设置成root
update mysql.user set authentication_string=password('root') where user='root';
如图

更换密码
最后删掉my.ini里面的最后一行。

删掉
然后重启mysql服务。
net stop mysql
等mysql服务停止之后,再启动
net start mysql

重启服务
最后验证一下是否修改成功。先不输入密码

不输入密码
然后被拒绝访问了。最后再使用root作为密码登录。

成功登录
成功登录了。所以这个密码更新成功了。
至此,mysql安装完毕。
,免责声明:本文仅代表文章作者的个人观点,与本站无关。其原创性、真实性以及文中陈述文字和内容未经本站证实,对本文以及其中全部或者部分内容文字的真实性、完整性和原创性本站不作任何保证或承诺,请读者仅作参考,并自行核实相关内容。文章投诉邮箱:anhduc.ph@yahoo.com