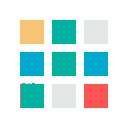ps如何把图像调成和画布一样大小(零基础轻松学会PS二章第2节)
在使用Photoshop进行图像处理的时候经常会遇到修改照片大小的情况,下面我们就来讲解一下如何使用【图像大小】命令对照片进行等比修改。
打开文件
1. 单击【文件】|【打开】命令,打开【打开】对话框。
2. 在【打开】对话框中,选中需要修改图像大小的文件,单击【打开】按钮。

打开图像
执行【图像大小】命令
1. 执行菜单栏中的【图像】|【图像大小】命令,打开【图像大小】对话框。
2. 在【图像大小】对话框中可以看到图像的具体大小数值。

图像大小
设置图像大小
1. 在【图像大小】对话框中,选中“宽度”和“长度”选项前方的【限制长宽比】图标。
2. 设置【文档大小】栏中的【宽度】为10厘米(可以根据自己的需求进行设置),这时可以看到【高度】也随之变化数值,设置完成后单击【确定】按钮即可完成修改。
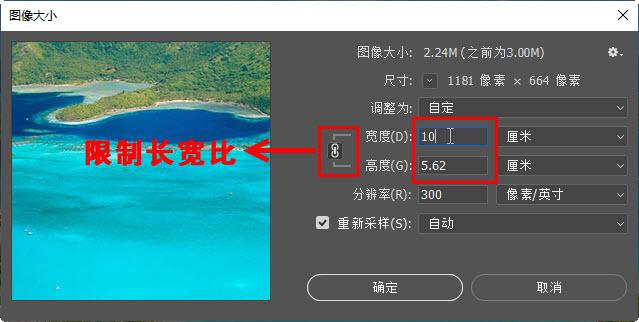
设置图像大小
提示:如果不选中【图像大小】对话框中的“宽度”和“长度”选项前方的【限制长宽比】图标,则图像不会自动按比例修改大小。若想要将图像修改为固定的宽度和长度的话,可以单击取消【限制长宽比】,再根据自己的需求进行修改(注意图像会变形)。
自定义画布大小在使用Photoshop处理图像的时候,有时需要修改画布的大小,下面主要讲解如何使用【画布大小】命令快速修改画布大小。
执行【画布大小】命令
1.打开需要修改画布大小的图片。
2.单击【图像】|【画布大小】命令,打开【画布大小】对话框。

画布大小命令
快捷键:按Alt Ctrl T组合键,可以快速打开【画布大小】对话框。
设置画布大小
1. 在【画布大小】对话框中,选中【相对】复选框,设置【宽度】为2厘米,【高度】为2厘米。
2. 设置对话框底部的【画布扩展颜色】为【背景】。

设置画布大小
提示:在【画布大小】对话框中,不选中【相对】选项的时候,可以直接设置想要的画布大小,设置数值的时候若大于当前图像数值,可在原图像的基础上扩大画布,扩大的画布颜色可以通过【画布扩展颜色】进行设置;若小于当前图像数值,则会直接裁剪掉原图像四周的图像进行缩小。
选中【相对】选项的时候,“宽度”和“高度”选项后的文本框数值会变为“0”,可以在文本框中输入正、负数值,输入正数值的时候,即为扩大相应数值画布;输入负数值的时候,即为裁剪相应数值画布。扩大画布的时候可以设置【画布拓展颜色】,则扩大的画布为设置的颜色,缩小画布的时候会直接裁剪掉画面相应数值的图像进行缩小。
在【画布大小】对话框中的【定位】选项里,可以通过鼠标单击选择相应的中心点,在调整画布大小的时候,则会以设置的中心点位置为中心进行扩大或缩小。
修改画布效果
1. 设置完成后,单击【确定】按钮,可以看到窗口中的画布以原来图像为基础向外扩展了。
2. 下图为“宽度”“长度”均扩大2cm的效果,扩展区域为设置的画布扩展颜色,该功能可以很方便的为合纯色背景的图像进行画布的修改。

扩大画布的效果
提示:在使用【画布大小】进行扩大画布的时候,【画布拓展颜色】可以选择为前景色、背景色、白色、灰色、黑色或其它...,在选择“其它...”选项的时候,会自动弹出“拾色器”对话框进行颜色自定义。
第2节(完)

我是SiHai小匠,喜欢就关注我吧!
,免责声明:本文仅代表文章作者的个人观点,与本站无关。其原创性、真实性以及文中陈述文字和内容未经本站证实,对本文以及其中全部或者部分内容文字的真实性、完整性和原创性本站不作任何保证或承诺,请读者仅作参考,并自行核实相关内容。文章投诉邮箱:anhduc.ph@yahoo.com