excel怎么选取两列数据生成图表(Excel如何5秒钟快速创建图表对比两列数据)

在excel中对比两列数据的方法有不少,如使用函数、条件格式和创建图表等,而图表是更为直观的表现形式。也是进行两列数据对比的首选方式。
下面通过两个方法,快速创建图表进行数据对比。
在下图中,是各商品的1月销量和2月销量,先需要对两个月的销量进行对比。
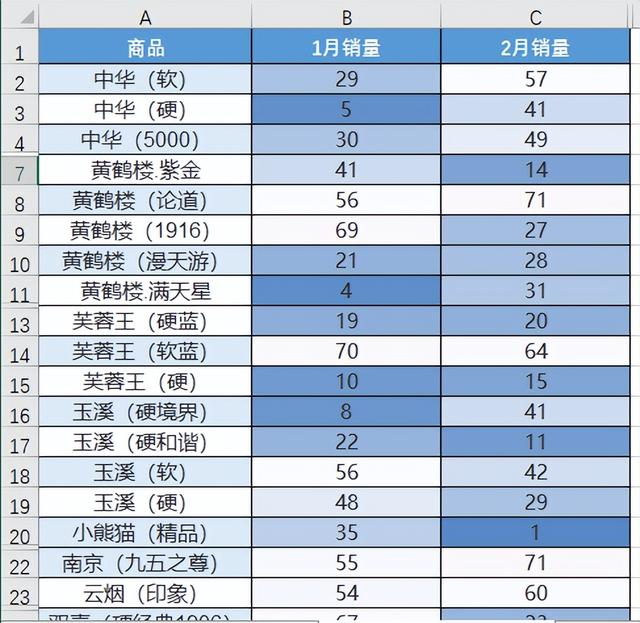
首先介绍第一个方法,它是目前excel版本中功能最为强大的应用之一,几乎可以解决80%的excel日常工作,它就是——快速分析。
一、快速分析
首先我们全选数据区域,使用CTRL A全选。
全选数据后,会在右下角出现一个下图箭头所指的快速分析小图标。点击小图标,弹出它的选项框,我们点击“图表”选项,下方会自动列出图表样式。而柱形图是对比两列数据的最常用的图表形式。

此外我们也可以点击数据区域任意单元格,直接按下快速分析的快捷键,CTRL Q,也可以进入它的设置界面。
在更新的版本中,快速分析越来越多地成为办公人员优先选择的数据处理工具。
二、快捷键
快捷键的优势不用多说,按下几个按键就能完成一项操作任务。重点是在于该功能的快捷键是什么。
创建图表的快捷键有两个,首先是ALT F1,会快速创建一个默认的簇状柱形图。


从上图可以看到,按下快捷键后系统自动创建了一个柱状图,由于商品列的数据较多,因此柱形条比较密集,我们可以将图表拉大,以便查看图表数据。
而创建图表的另一个快捷键,F11,却有所不同。
不同的地方在于它会直接生成一个工作表,来专门显示这个柱形图。
如下图所示:

所以根据不同的需求,我们可以使用不同的快捷键来快速生成图表,通过图表直观地表现,来对比两列的销售差异。
最后要提一下的是,我们需要先点击数据区域的任意单元格,再按下创建图表的快捷键,才能顺利地制作出图表。也可以选择指定的数据区域,这时创建的图表只会显示选定区域的数据。
以上就是今天的全部内容,欢迎关注作者,我们下期再见!
往期回顾:
Excel表格通过拆分再合并的方法对合并单元格排序
Excel表格怎么快速跳转到一列最后一个单元格数据
Excel表格遇到合并单元格怎么快速填充序列号
,免责声明:本文仅代表文章作者的个人观点,与本站无关。其原创性、真实性以及文中陈述文字和内容未经本站证实,对本文以及其中全部或者部分内容文字的真实性、完整性和原创性本站不作任何保证或承诺,请读者仅作参考,并自行核实相关内容。文章投诉邮箱:anhduc.ph@yahoo.com






