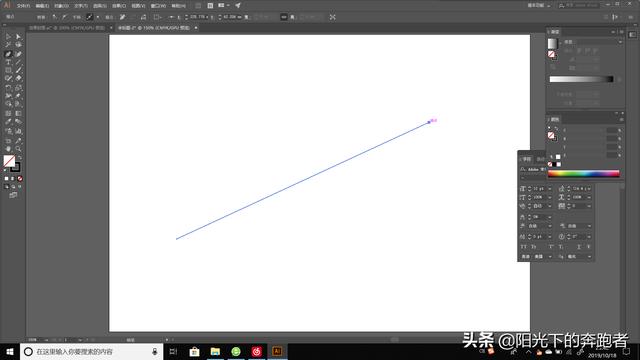illustrator怎么转换曲线(怎样利用Illustrator钢笔工具绘制直线)
今天的AI基础教程,我们继续来讲解Illustrator钢笔工具组的相关知识。今天,我们要讲的是如何利用钢笔工具绘制直线、曲线以及多边形。
1、使用钢笔工具绘制直线
我们知道,两点确定一条直线。因此,我们在画直线的时候,实际上只需要确定直线的两个端点就可以了。
我们选择钢笔工具(快捷键“P”),在画板上单击即可创建一个锚点。移动鼠标至直线的末尾,再次单击鼠标左键,就画出了一条直线。我们按Esc键退出钢笔绘图模式即可。
如果我们在绘制直线的时候按住Shift键,就可以绘制水平、垂直或者斜45度的直线了。
2、使用钢笔工具绘制曲线我们选择钢笔工具(快捷键“P”),在画板上单击即可创建一个锚点。即曲线的起点。然后,将鼠标放在第二个位置,单击并拖拽出两条手柄。手柄的方向就是曲线前进的方向。
以此类推,我们添加其他锚点,并调节好手柄的长度和方向。
3、使用钢笔工具绘制多边形多边形是有三条或更多条边组成的封闭图形,它的每一条边都是直线。因此,我们只要掌握了直线的绘制方法,就可以绘制多边形了。
以上我们详细介绍了利用Illustrator钢笔工具绘制直线、曲线和多边形的方法,希望能够对你有所帮助。
Illustrator基础教程持续更新中,如果你想了解更多和设计相关的内容,欢迎关注我的头条号!
,
免责声明:本文仅代表文章作者的个人观点,与本站无关。其原创性、真实性以及文中陈述文字和内容未经本站证实,对本文以及其中全部或者部分内容文字的真实性、完整性和原创性本站不作任何保证或承诺,请读者仅作参考,并自行核实相关内容。文章投诉邮箱:anhduc.ph@yahoo.com