ps 镂空布尔运算(PS教程布尔运算练习)
嗨,我是爱踢汪。还记得前两天的Photoshop布尔运算新手入门指南吗?记是记得,就是咋用的来着?

布尔运算是UI设计中一个关键的知识点,今天,我们继续给不熟悉的朋友补补课。在这里,我们会用一个八卦图,再次带大家熟悉布尔运算,特别适合新手练习!虽然不会打太极,但是会做太极啊,和楼下的老大爷除了秃又勉强多了一个共同点。
新建一个长宽相同的画布,布置两条上下左右居中的参考线~

先画中间的太极图,用矢量椭圆画一个深灰色的圆形,颜色选择现在无所谓,看着舒服就行,等完成后再改回来~

复制一层,CTRL T缩小一点改成白色,用“减去”模式画一个矩形删掉半个圆形~

按A点击白色圆形,CTRL ALT T复制路径。缩小50%,为了精确,可以直接输入百分比,移动到上边,因为有参考线的吸附作用,很轻松完成~

继续CTRL ALT T复制,移到下面,把模式改为“减去”~

CTRL ALT T复制,缩小至25%,把模式改为“添加”~

按A点击上面那个小圆形,CTRL ALT T复制,同样缩小至25%,把模式改为“减去”,这样太极图算是完成了~
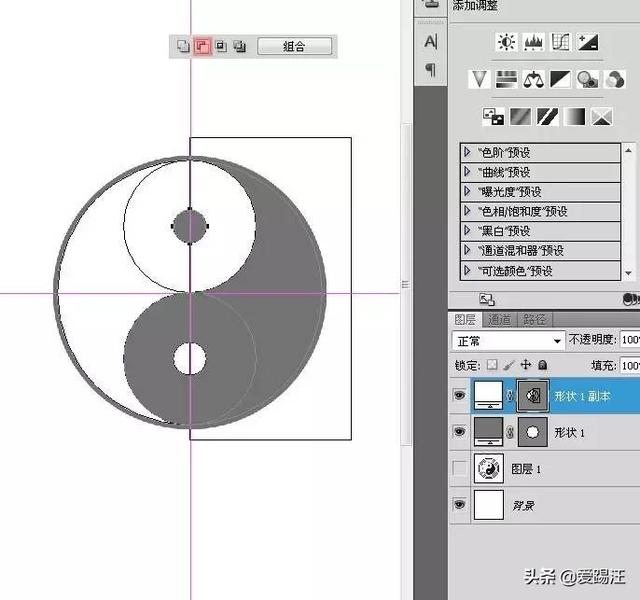
隐藏掉太极图,打开首选项,把网格的大小改为30像素,按CTRL '开启网格~

选择“多边形”,设为八边形,画一个大小合适的图形,CTRL T旋转22.5度~

CTRL ALT T复制路径,缩小一个网格单位,更改模式为“减去”~
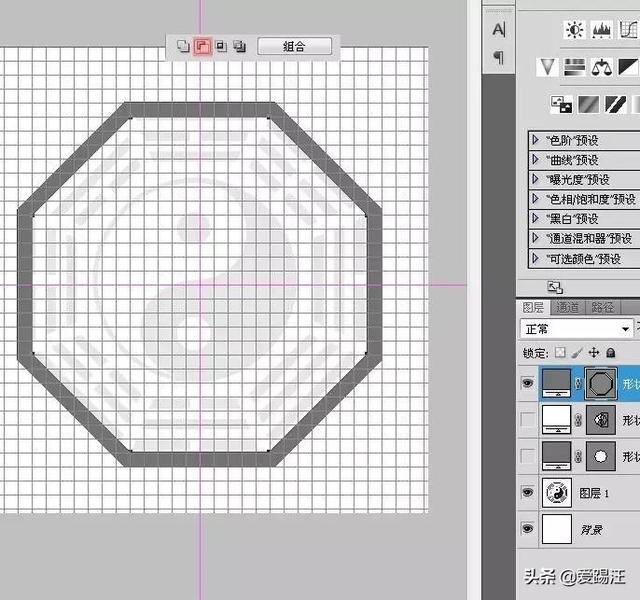
继续CTRL ALT T复制路径,缩小一个网格单位,更改模式为“添加”~

以此类推,完成八卦的雏形~

用“减去”模式画一个尺寸为一个网格宽的矩形,长度横贯整个八卦~
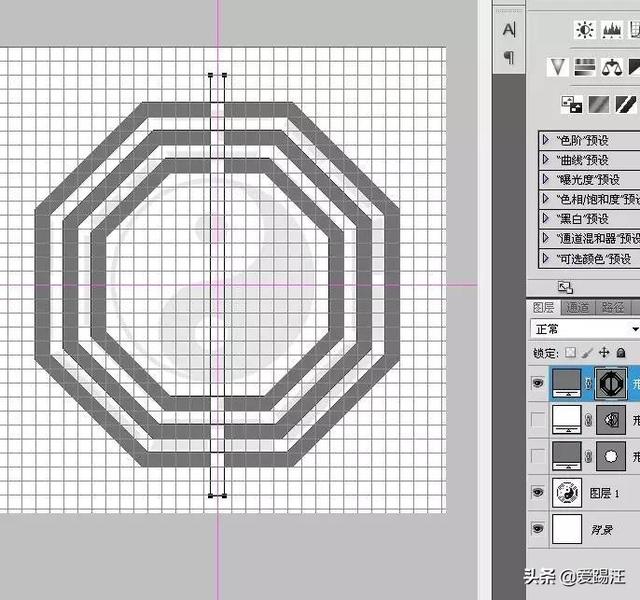
旋转22.5度~

CTRL ALT T复制旋转45度~

SHIFT CTRL ALT T复制两次完成~
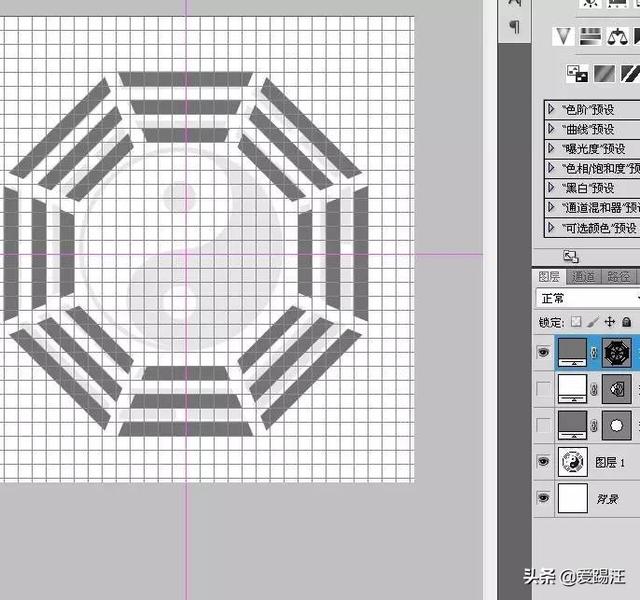
继续画一个短一点的矩形,复制两个~

选中这三个小矩形,垂直复制~

选中所有小矩形,CTRL ALT T复制旋转45度~
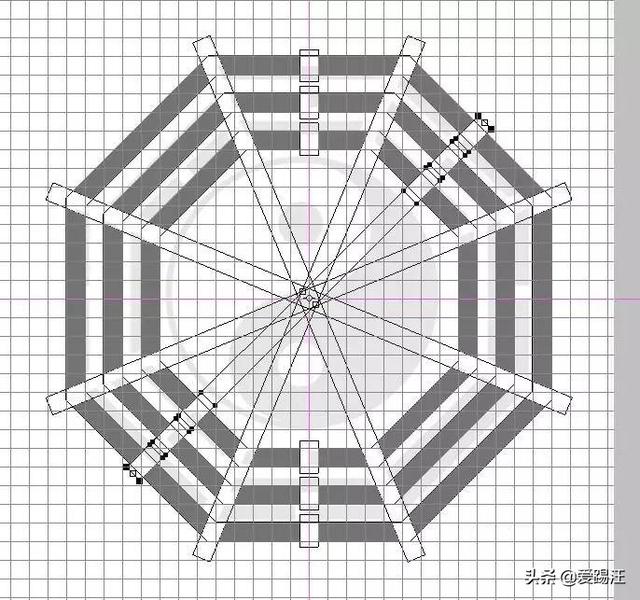
SHIFT CTRL ALT T复制2次~

关闭网格和参考线,对照真实的太极八卦图删除小矩形~


完成!

今天的分享就到这里了。我是爱踢汪,您的关注是我坚持到现在的唯一动力,有了您的支持与鼓励,我才有信心一直坚持下去,继续奉上更多内容。衷心期待您能点一下上面红色关注按钮,关注我一下。万分感谢!
,免责声明:本文仅代表文章作者的个人观点,与本站无关。其原创性、真实性以及文中陈述文字和内容未经本站证实,对本文以及其中全部或者部分内容文字的真实性、完整性和原创性本站不作任何保证或承诺,请读者仅作参考,并自行核实相关内容。文章投诉邮箱:anhduc.ph@yahoo.com






