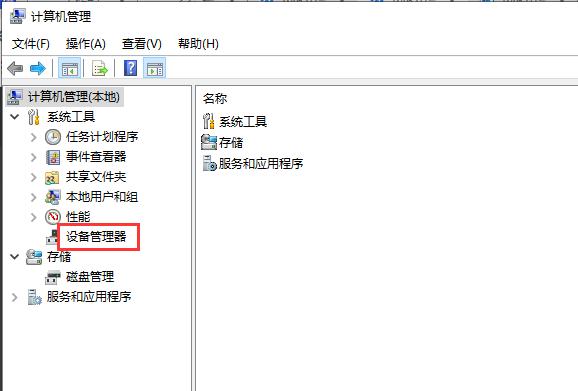旧电脑制作游戏机(老电脑改造专用游戏机)
目前市面上流通着一些售价几百甚至上千大洋的所谓经典游戏机,主要是运行任天堂、超级任天堂、GBA、Wii等游戏,虽然这些游戏比起主流3A游戏来已经过时,但游戏性强、种类丰富,更重要的是价格比起PS5、XBOX等来说便宜了很多,因此颇受不少家庭的欢迎。但其实,这些所谓的游戏机只是运行了这些经典游戏合集的模拟器而已。只要你有一台吃灰不用的老电脑,无论是台式机还是笔记本电脑,都可以按笔者的方法操作和配置,秒变游戏机!
一、用U盘烧录游戏机系统
1、首先下载需要的烧录软件BalenaEtcher以及游戏机系统的映像文件Bateocera。
BalenaEtcher:这是一款可以快速刻录映像文件到U盘等设备上的工具,非常好用。
Bateocera:是一个非常强大的模拟器集成游戏系统,以linux为内核,可以装进一个U盘,插上电脑启动就可以享受经典游戏机种带来的乐趣。它可以在十多年前的老电脑上运行,并且可以玩对电脑配置要求不高的主机游戏,比如Nes、sfc、md、GBA等等,如果是近几年的电脑配置,那么又可以玩PS2、DC、3DS等所谓次世代的游戏。
Bateocera的使用是非常自由的,熟练的玩家大可以只刻录一个基础系统,再在里面安装各种游戏合集,实现自由定制,完全可以打造得跟市面销售的游戏机内容一模一样甚至更丰富。不过既然是新手教学,可以直接使用前辈大佬们已经定制好的映像文件。这里推荐下载百度贴吧Bateocera吧中的Batocera5.25中文修复版。有32位和64位两种版本,可以根据自己的电脑新旧程度来选择。
也可以点击关注电脑迷账号,然后私信我,笔者看到后会发送给你上述文件下载地址的
2、准备一个U盘,容量至少32GB 。这个U盘用来制作可启动的Bateocera游戏机系统。

Bateocera基础版只需要2G容量,但由于此次讲解是用Batocera5.25中文修复版有32G大小所以需要32G以上的U盘
3、随便找一台运行Windows的电脑,将U盘插入。运行BaleanEtcher.exe,弹出如下界面:
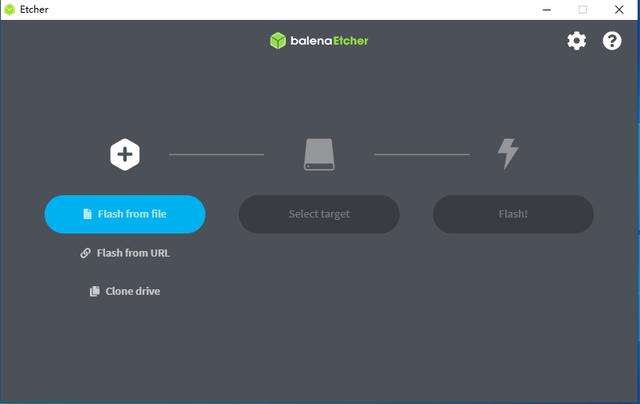
注:理论上只要是Windows系统都能运行,但WinPE不行。保险起见可以找到比较新的电脑运行。
点击Flash from file,选择你下载好的Bateocera映像文件。

然后选择点击Select target,这时选择U盘本身。


再点击Flash!,开始刻录。

刻录时间视电脑及U盘性能而定,有可能死机,此时关了重新按以上步骤再操作一遍即可。直到刻录完成。

界面左边显示的是刻录进度条,右边是广告,不要管它!

刻录完成
4、将U盘插到你的老电脑上,笔者用的是老电脑是联想笔记本440S。开机启动,然后按下Enter键,进入到Bios设置界面。注:有些电脑是按下F12,也有是按F1进入Bios,这个需要根据电脑不同的品牌(其实是主板)及型号来操作。

在这个画面按下回车键(enter)
按左右方向键切换到[Startup],按上下方向键移动到[Boot],按下回车键,选择启动顺序为[USB HDD]。

切换到Startup-Boot

按下回车到这个画面,然后用“-“号键把[USB HDD]移到到最上方
按下F10,保存并重启电脑。

电脑重启后,就会进入Bateocera系统了。由于我们直接使用的是发烧友前辈已经定制好中文界面的系统,因此下面就只需要使用键盘上的方向键选择游戏并玩耍了。
然而,没有手柄的游戏机是不完整的。下一步就是进行游戏手柄的装配设置。
二、装配游戏手柄
Bateocera系统支持几乎所有的常用手柄。例如PS3手柄、PS4手柄、Xbox One手柄、Xbox 36手柄、Wii手柄、Switch手柄等等。
用USB数据线连接的方式非常简单,只需要连接好手柄后,按下键盘的空格键呼出主菜单,选择[控制器设置]。出现设置菜单后,选择[配置控制器]。出现检测到游戏手柄的提示后,按照要求继续设置完成即可。

按空格键呼出菜单

选择配置控制器

按下回车键,确定。

按住手柄上任意按键,进入配置识别。
蓝牙手柄配对通用方式是,首先让蓝牙手柄处于检测状态,然后按下键盘的空格键呼出主菜单,选择[配对蓝牙控制器]。
常见手柄具体配对方法:
- PS3手柄

要配对PS3手柄,要先插上USB数据线连接电脑,目的是为了让Bateocera系统自动识别这是PS3手柄。等待10秒钟以后再拔下数据线,然后按控制器中间的PlayStation按钮。这时应该会自动检测并配对。配对完成后,无需其他操作即可使其生效。所有按钮均已预先配置。
- PS4手柄

要配对PS4手柄,首先同时按住PlayStation按钮和共享按钮3秒钟以上,直到灯条开始快速闪烁,此时手柄处于配对模式。然后键盘按下空格键呼出菜单,“控制器设置”→“配对蓝牙控制器”,自动检测并配对成功。
- Xbox 360手柄

Xbox 360手柄建议通过USB数据线直接连接,方法同上。
- Wii手柄

按下空格键呼出菜单,然后“控制器设置”→“配对蓝牙控制器”,按住Wii手柄内红色按钮,让手柄处于发现模式。
- Xbox One手柄

本文讲述的Bateocera系统版本是5.25的,并不支持Xbox One手柄。不过读者也可以自行探索,因为Bateocera从5.27版本开始就支持Xbox One手柄了。只需要将控制器处于发现模式(按住控制器顶部的小配对按钮,直到Xbox徽标快速闪烁),后键盘按下空格键呼出菜单,“控制器设置”→“配对蓝牙控制器”,自动检测并配对成功。
三、接上电视
接上手柄后,就已经可以愉快地游戏了。如果想要享受大屏幕的感觉当然得要接上电视(也可以接投影仪)。具体方法不多说了,根据电视机和电脑本身支持的配置可以用VGA视频线、HDMI高清或者DP线等等。
,免责声明:本文仅代表文章作者的个人观点,与本站无关。其原创性、真实性以及文中陈述文字和内容未经本站证实,对本文以及其中全部或者部分内容文字的真实性、完整性和原创性本站不作任何保证或承诺,请读者仅作参考,并自行核实相关内容。文章投诉邮箱:anhduc.ph@yahoo.com