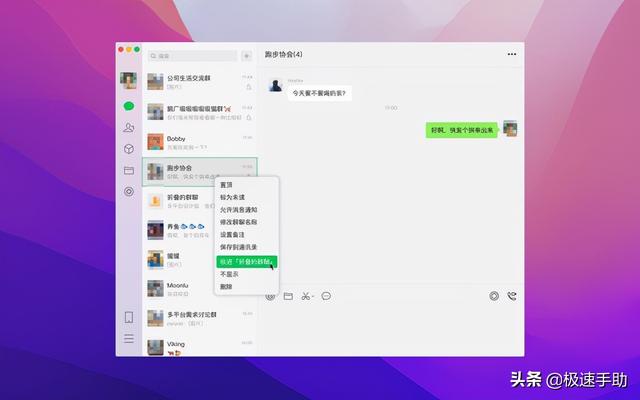excel表格如何实现邮件合并(妙用邮件合并功能)
Hello,大家好,我是帮帮,祝大家周末愉快^^今天跟大家讲讲,如何快速打印,邮件合并。
我们在打印表格中,经常遇到这样的问题,要根据数据库的内容一一填写,逐页打印,浪费大量时间,还不便于管理。就像范例图片这样。Excel数据库里面的内容,全部要填写在word文档中,如果数据量较大,肯定做不了。

但是通过邮件合并功能,立刻这个事就变得异常轻松。在word表格内容中,注意我光标的位置,找到邮件选项卡,点击开始邮件合并,选择邮件合并分步向导。

选择信函,无脑下一步。

无脑下一步。

选择现有列表,点击浏览。

找到我们的Excel数据库。

可以选择性的勾选需要合并的内容。

无脑下一步。

点击其他项目,插入数据库域,将姓名插入进去。

同理,再将奖项插入进去。

无脑下一步。

通过预览收件人,我们可以看到,所以的数据自动填写。

可以选择直接打印(你勾选了多少人,就打印多少份),也可以编辑单个信函。

选择全部。

这是word内容会将合并内容分别打开,方便你选择另存。

邮件合并日常应用非常广泛,配合套打,打印各类表格非常轻松。但是有一点大家要注意,就是我们Excel数据库一定要清晰简单,方便你设置数据。
好了,今天的教学就到这里。【如果大家喜欢帮帮,请点击文章末尾的了解更多或推广广告,在里面找到并关注我,我给表亲们准备了更多更实用的办公软件技巧,一定要来唷^^】拜拜,下课!
,免责声明:本文仅代表文章作者的个人观点,与本站无关。其原创性、真实性以及文中陈述文字和内容未经本站证实,对本文以及其中全部或者部分内容文字的真实性、完整性和原创性本站不作任何保证或承诺,请读者仅作参考,并自行核实相关内容。文章投诉邮箱:anhduc.ph@yahoo.com