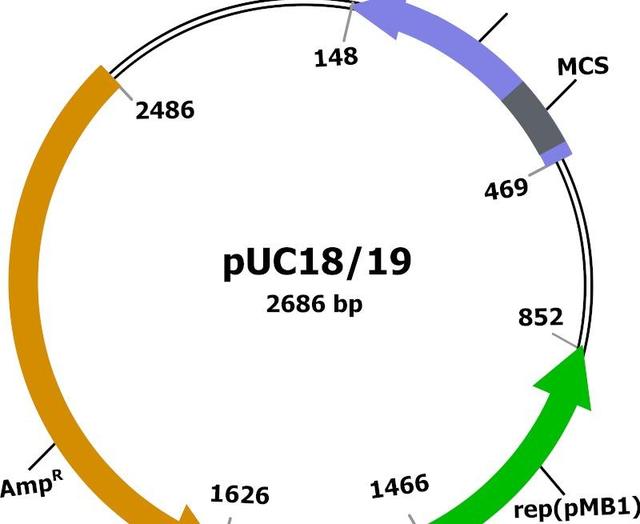怎么用ps做立体效果(如何在PS中创建3D立体效果)

你要创建的效果
您可以在此Photoshop教程中创建简单的3D立体浮雕效果,向您展示如何制作立体浮雕图片。我们将通过此浮雕教程向您展示如何在不到60秒的时间内创建此3D照片效果。
一个立体浮雕图像是一个包含两种不同颜色的图像,每只眼睛,用通常是红色和青色的过滤器,虽然有些人可能会形容为红蓝3D图像。
要体验那种弹出式立体照片效果,请确保使用3D红蓝玻璃眼镜来观看此炫酷效果。尽管已知它可用于摄影和电影,但您可以将这种外观并入设计和插图中,以达到有趣的效果。
让我们看一下如何在下面的60秒快速视频中创建这种简单的效果。并查看我们在Envato市场上选择的3D Effect Photoshop Actions 。
1.如何在Photoshop中创建3D立体照片效果
步骤1
双击背景层,并将新层命名为“ 图层0”。然后按住Command-J创建复制这一层,重命名新副本“图层1”。

第2步
选择图层1图层,然后单击鼠标右键以转到混合模式。在“ 混合 选项”下的“高级混合”下,取消选中RGB通道的“ 红色”选项 ,然后单击“ 确定”。

通道R勾选取消
第3步
对图层0重复此过程,右键单击图层1 并转到“ 混合选项”,但是这次取消选中RGB通道的“ 绿色”选项,然后单击“ 确定”。

图层0通道R勾选取消

图层1通道G勾选取消
第4步
在仍然选择图层0的情况下,选中“ 移动工具 (V)”并在五到十次之间按向左箭头键,以将图层向左移动。现在选择图层1,然后按几次向右箭头键,将图层向右移动。

第5步
然后使用裁切工具 (C)裁切边缘。


原图效果图对比
案例欣赏




免责声明:本文仅代表文章作者的个人观点,与本站无关。其原创性、真实性以及文中陈述文字和内容未经本站证实,对本文以及其中全部或者部分内容文字的真实性、完整性和原创性本站不作任何保证或承诺,请读者仅作参考,并自行核实相关内容。文章投诉邮箱:anhduc.ph@yahoo.com