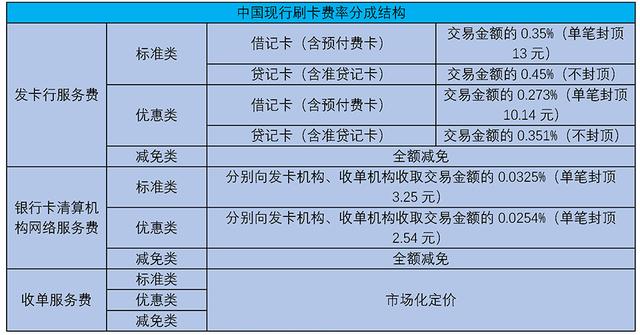ps怎么做出折纸效果(PS快速制作折纸效果)
给大家介绍用PS如何快速制作折纸效果,本次教程主要运用了参考线、图层样式、矩形选框工具调等应用。
效果图▼

ps ai cdr 平面设计 设计
第一步:Ctrl O打开素材,Ctrl R打开标尺,移动两条参考线放在中间,打开矩形选框工具,沿着参考线画出一个矩形选框,Ctrl J复制出来,得到图层1
效果如下图▼

ps ai cdr 平面设计 设计
第二步:继续打开矩形选框工具,把左右两侧部分也分别框选出来,再Ctrl J分别复制出来,得到图层2和图层3
效果如下图▼

ps ai cdr 平面设计 设计
第三步:接下来我们要扩大画布,把背景层隐藏掉,打开裁剪工具,同时按Shift Alt键同比例放大
效果如下图▼

ps ai cdr 平面设计 设计
第四步:回到图层面板,选中图层3,按Ctrl T自由变换,右键选中斜切
效果如下图▼

ps ai cdr 平面设计 设计

ps ai cdr 平面设计 设计
第五步:按照同样方法,分别对图层1和图层2进行操作
效果如下图▼

ps ai cdr 平面设计 设计
第六步:回到图层面板,选中图层1,打开矩形选框工具进行框选,右键羽化值70 ,按Ctrl U色相饱和度调整明度参数
效果如下图▼

ps ai cdr 平面设计 设计

ps ai cdr 平面设计 设计
第七步:回到图层面板,选中图层1,打开矩形选框工具进行框选,右键羽化值70 ,按Ctrl U色相饱和度调整明度参数
效果如下图▼

ps ai cdr 平面设计 设计

ps ai cdr 平面设计 设计
第八步:按Ctrl Shift Alt E盖印可见图层,得到图层4,双击图层4,会弹出图层样式框,点击投影
参数设置及效果如下图▼

ps ai cdr 平面设计 设计

ps ai cdr 平面设计 设计
第九步:回到图层面板,点击图层下方调整图层,选中纯色,选择一个自己喜欢的颜色当背景,移动到图层4下方
效果如下图▼

ps ai cdr 平面设计 设计
素材▼

ps ai cdr 平面设计 设计
我是初见小可爱,希望对你有帮助。
对平面设计学习有兴趣的小伙伴私信我即可免费领取学习资料!
从最基础的平面设计资料到实战的学习资料都有整理,送给每一位有想学习平面设计,或是转行,或是大学生,还有工作中想提升自己能力的,正在学习的小伙伴欢迎加入学习。
先关注“初见” 然后私信回复“设计礼包”即可
,免责声明:本文仅代表文章作者的个人观点,与本站无关。其原创性、真实性以及文中陈述文字和内容未经本站证实,对本文以及其中全部或者部分内容文字的真实性、完整性和原创性本站不作任何保证或承诺,请读者仅作参考,并自行核实相关内容。文章投诉邮箱:anhduc.ph@yahoo.com