ps字体效果制作方法(PS软件字体效果设计技巧)
注:此教程为英翻教程,软件操作不娴熟的小伙伴儿,谨慎尝试哦。翻译不足之处或者有错别字,自行脑补一下哦。

1.创建纹理
步骤1
创建一个新的800 x 800 px 72 Dpi文档,并将其命名为Ignis-Texture。
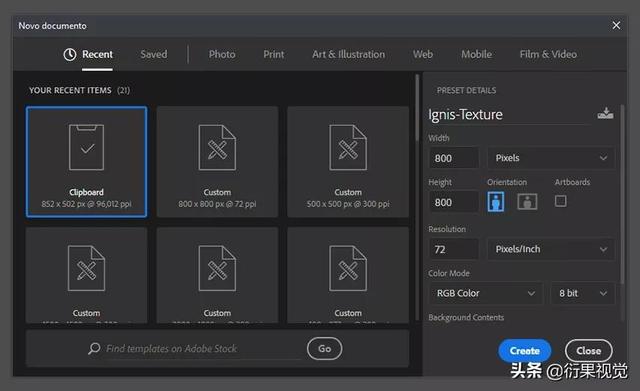
步骤2
按D重置“前景色”和“背景色”,然后转到“ 滤镜”>“渲染”>“云”。
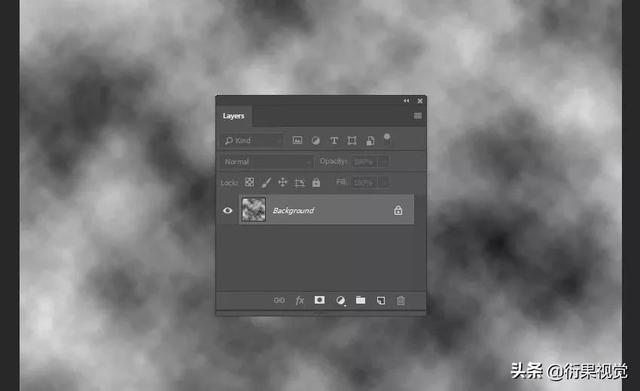
步骤3
现在,用鼠标右键单击该对背景层,并选择转换为智能对象。然后转到“ 滤镜”>“滤镜库”并应用具有以下设置的塑料包装滤镜:
- 高光强度:20
- 详细资料:1
- 平滑度:5
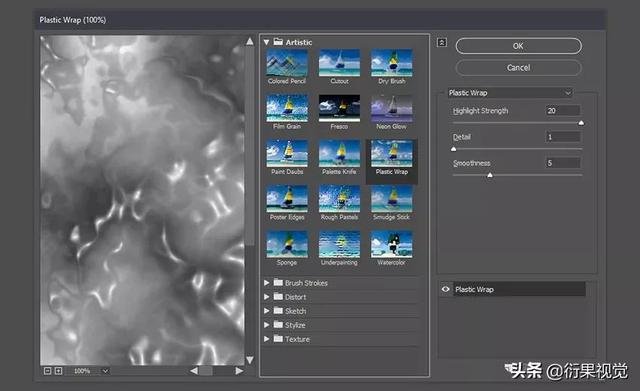
步骤4
现在,让它看起来像无缝的纹理,反映出文档的边缘。
选择矩形选框工具(M),然后选择图像的上半部分,然后按Ctrl-C和Ctrl-V来创建带有选定区域的新图层。之后,将新层重命名为First Half。
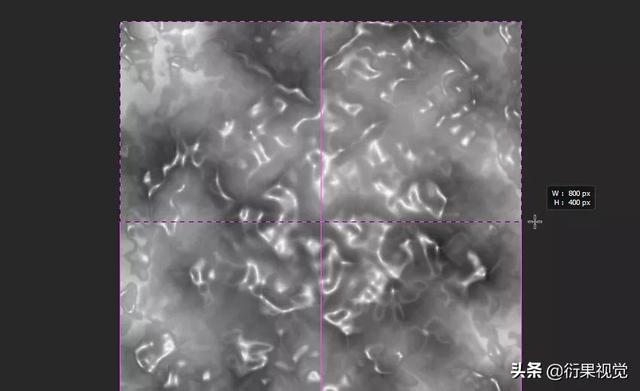
步骤5
按Ctrl-T激活“ 自由变换”。然后右键单击所选区域,然后选择“ 垂直翻转”。
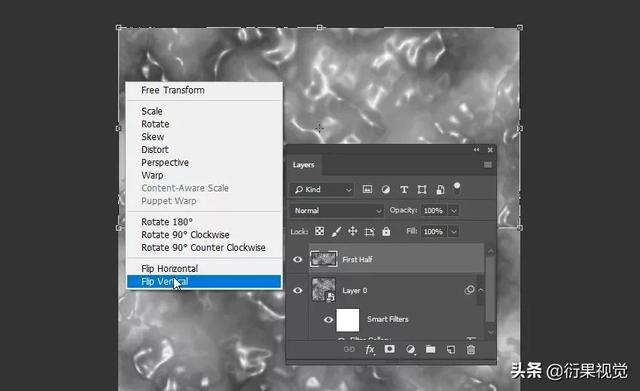
步骤6
按Ctrl-A选择整个文档,然后选择“ 移动工具(V)”并将“上半部分” 对齐到文档的底部边缘。
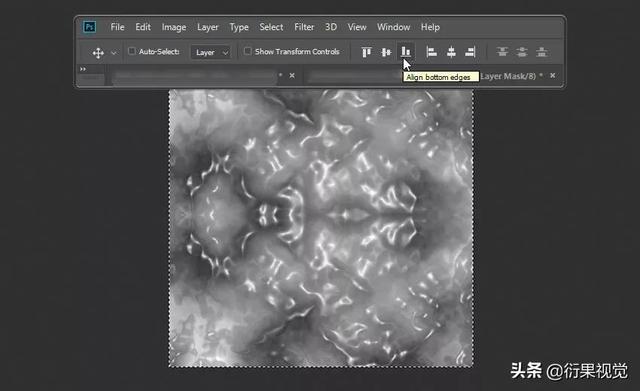
步骤7
转到“ 图层”面板,然后单击“ 添加图层蒙版”图标。然后渐变工具(G)与所述前景到透明梯度。之后,单击并从文档中心拖动到底部。下一张图像上的箭头表示渐变的起点和终点。
请注意,渐变将在“上半部分”图层的图层蒙版上创建,并隐藏其顶部。
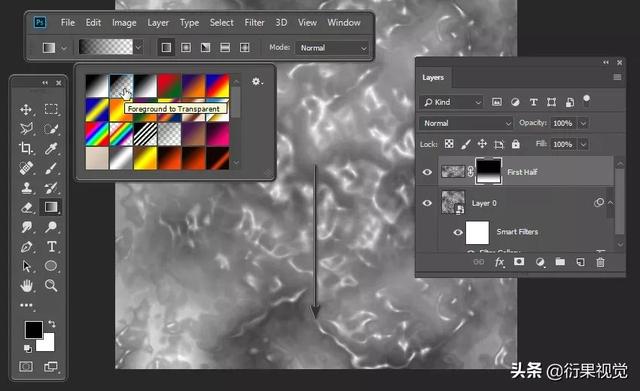
步骤8
选择“ 层”面板中的所有层,然后在其中一层上单击鼠标右键,然后选择“ 转换为智能对象”以将它们合并为一层。
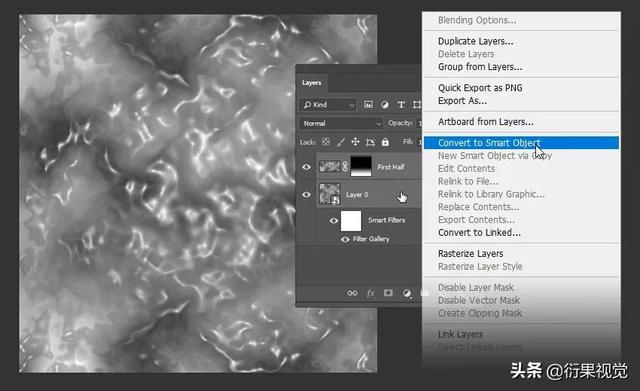
步骤9
现在再次选择矩形选框工具(M),然后选择文档的左半部分。然后按Ctrl-C和Ctrl-V创建新层。之后,将新图层重命名为“ 下半部分”。
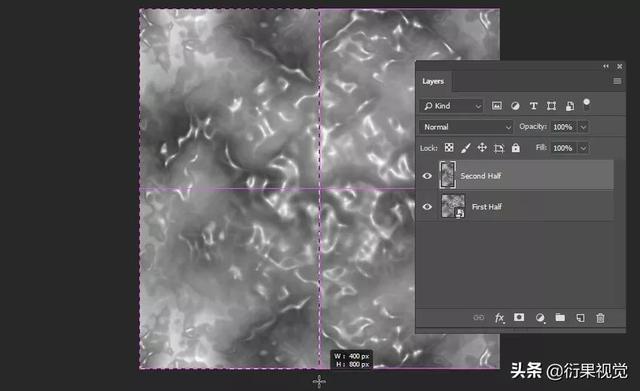
步骤10
重复步骤5,步骤6和步骤7,但分别选择“ 水平翻转”和“ 对齐右边缘”。然后,从中心到右侧创建渐变,就像下面图像中的箭头一样。
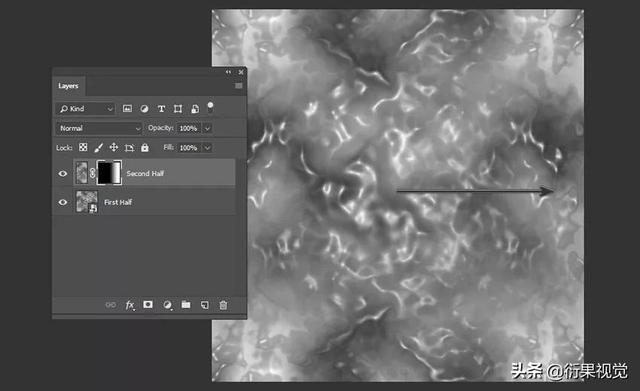
步骤11
转到窗口>调整以打开调整面板。然后单击“ 渐变贴图”图标以创建新的渐变贴图图层。

步骤12
转到“ 窗口”>“属性”以打开“ 属性”面板。然后双击渐变栏进行编辑。我们将向渐变条添加三个 Stops(只需在渐变条下方单击,将创建Stop)。
- 第一站颜色:#080000位置:36%
- 第二站颜色:#b70000位置:89%
- 第三站颜色:#ff7171位置:100%
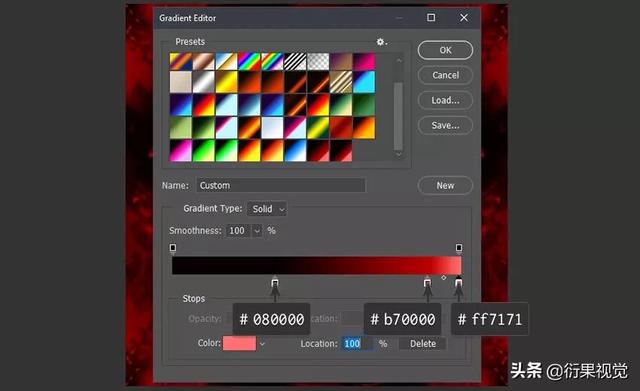
步骤13
在“ 层”面板上选择“后半层”,然后转到“ 编辑”>“定义图案”,将其命名为Ignis-Texture,然后单击“ 确定”。之后,保存并关闭文档。
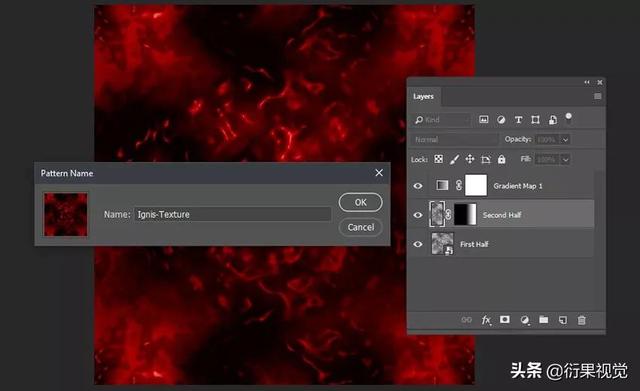
2.创建样式步骤1
打开背景图片。

第2步
现在选择“ 水平字体工具”(T),然后选择“ Masque”字体。然后将字体大小设置为300 pt并写入IGNIS。

步骤3
转到“ 图层”>“图层样式”>“混合选项”以打开“ 图层样式”面板。然后使用以下设置添加颜色叠加:
- 混合模式:普通
- 颜色:#ed551f
- 不透明度:100%
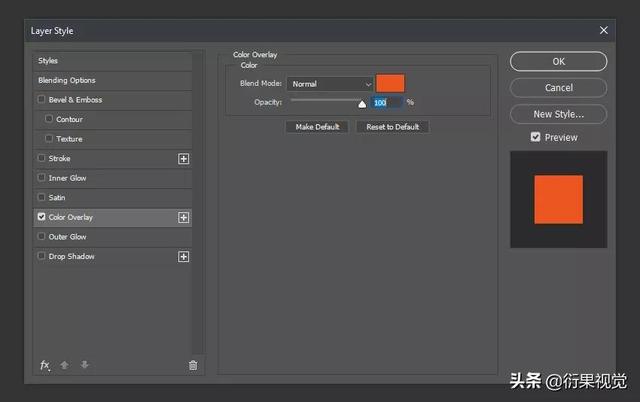
步骤4
现在,使用以下设置添加外发光:
- 混合模式:普通
- 不透明度: 100%
- 噪音: 0%
- 颜色:#930000
- 工艺:更软
- 点差: 0%
- 尺寸: 10像素
- 轮廓:线性
- 抗锯齿:关闭
- 范围: 50%
- 抖动: 0%
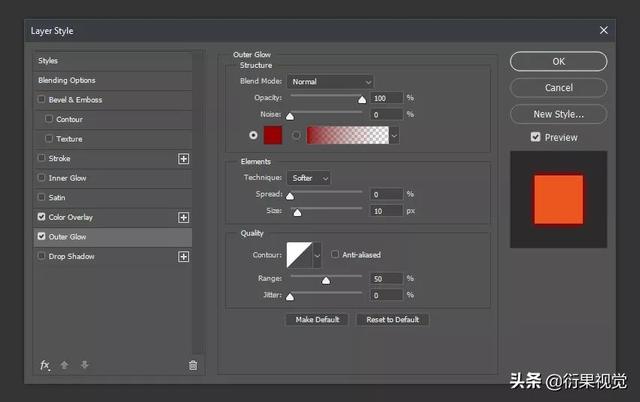
步骤5
使用以下设置添加投影:
- 混合模式:正常
- 颜色:#1a0d00
- 不透明度: 100%
- 使用全局光源:关闭
- 角度: 146°
- 距离: 2像素
- 点差: 100%
- 大小: 5像素
- 轮廓:线性
- 抗锯齿:关闭
- 噪音: 0%
- 图层剔除阴影:打开
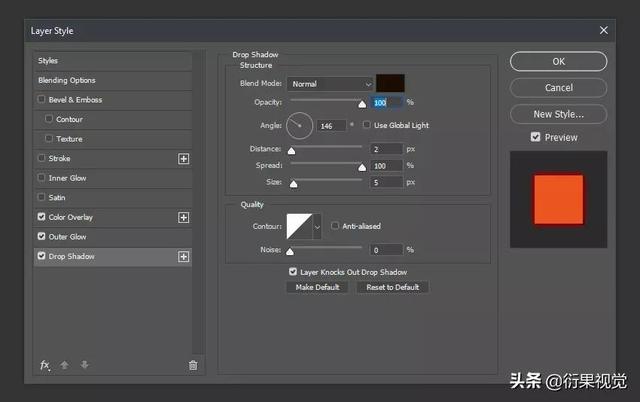
步骤6
使用以下设置添加缎纹效果:
- 混合模式:线性背景
- 颜色:#000000
- 不透明度: 37%
- 角度: 19°
- 距离: 24像素
- 大小: 32像素
- 轮廓:高斯
- 抗锯齿:关闭
- 反转:开启

步骤7
使用以下设置添加内发光:
- 混合模式:线性减淡(新增)
- 不透明度: 75%
- 噪音: 0%
- 颜色:#ea5a47
- 工艺:更软
- 资料来源: Edge
- 扼流圈: 7%
- 尺寸: 20像素
- 抗锯齿:开启
- 范围: 50%
- 抖动: 0%
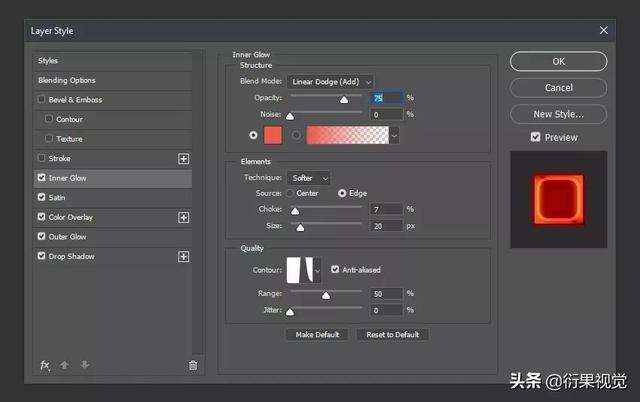
然后单击“ 轮廓”框以使用这些设置对其进行编辑(单击“映射”框以创建新点)。
- 第一点输入: 0%输出: 5%转角:关闭
- 第二点输入: 48%输出: 7%角点:关闭
- 第三点输入: 52%输出: 80%转角:关闭
- 第四点输入: 79%输出: 50%转角:关闭
- 第五点输入: 99%输出: 7%角点:关闭
之后,单击“ 新建...”以保存预设,将其命名为Ignis Contour 1,然后单击“ 确定”。
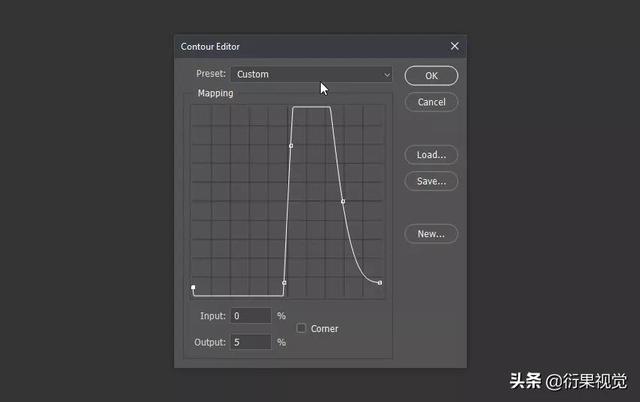
步骤8
使用以下设置添加描边:
- 大小: 2像素
- 位置:外部
- 混合模式:正常
- 不透明度: 100%
- 套印:关
- 填充类型:渐变
- 反向:关闭
- 与图层对齐:开
- 风格:线性
- 角度: 90°
- 抖动:关闭
- 规模: 100%
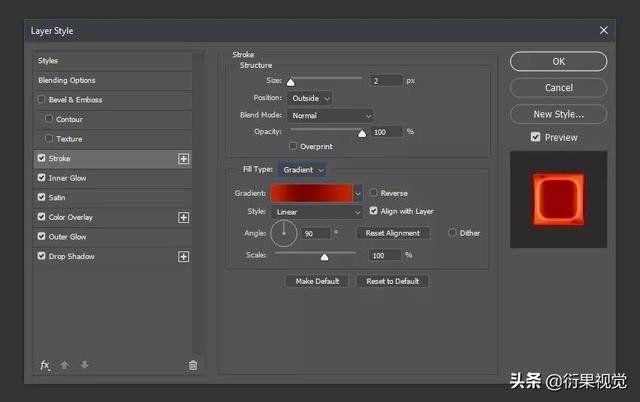
然后单击渐变栏以使用以下设置进行编辑:
- 第一站颜色:#c62500位置: 0%
- 第二站颜色:#750000位置: 38%
- 第三站颜色:#c62500位置: 100%
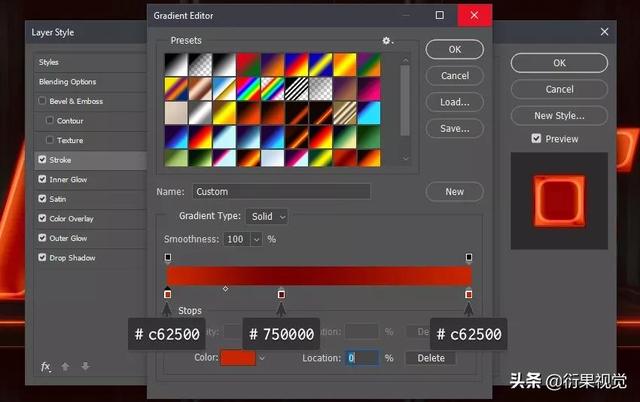
步骤9
现在,使用以下设置添加“ 斜面和浮雕”:
- 风格:内斜角
- 工艺:光滑
- 深度: 83%
- 方向:向上
- 大小: 32像素
- 软化: 0像素
- 使用全局光源:关闭
- 角度: 107°
- 海拔: 37°
- 抗锯齿:关闭
- 高光模式:线性减淡(新增)
- 突出显示颜色:#e6832b
- 高光不透明度: 100%
- 阴影模式:相乘
- 阴影颜色:#000000
- 阴影不透明度: 13%
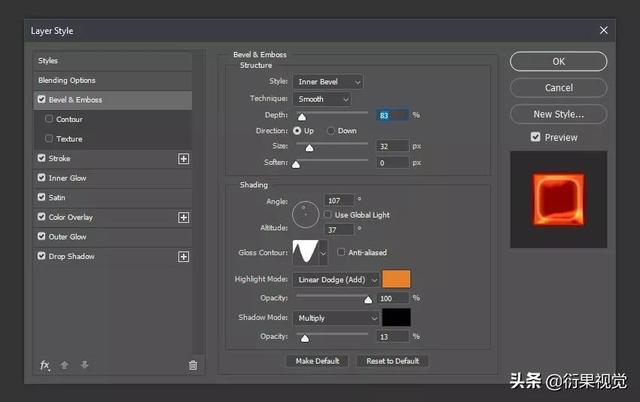
然后单击“ 光泽轮廓”框,使用以下设置进行编辑:
- 第一点输入: 0%输出: 47%拐角:关闭
- 第二点输入: 20%输出: 90%转角:开
- 第三点输入: 47%输出: 18%转角:关闭
- 第四点输入: 88%输出: 74%拐角:关闭
- 第五点输入: 100%输出: 100%转角:关闭
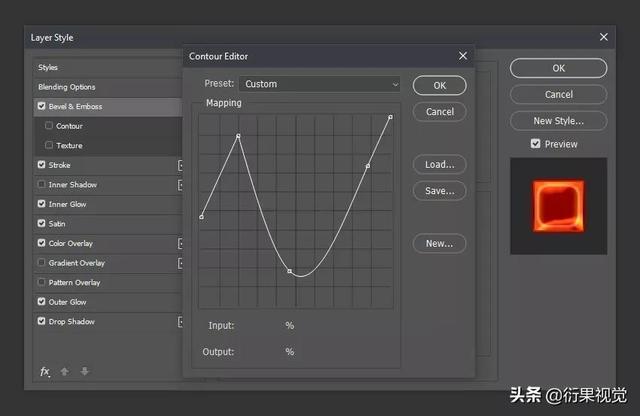
步骤10
现在单击“ 新样式”按钮,并将其另存为Ignis-A。之后, 在“ 图层样式”窗口中单击“ 确定”以将其关闭。
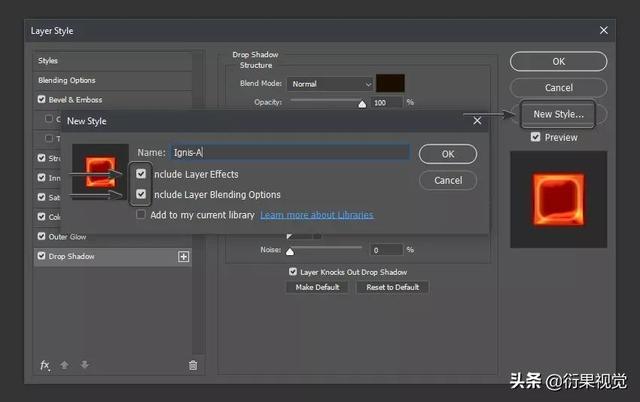
步骤11
按Ctrl-J复制该层,然后将其重命名为IGNIS B并将其“ 填充不透明度”更改为0%。之后,右键单击它,然后选择“ 清除图层样式”。
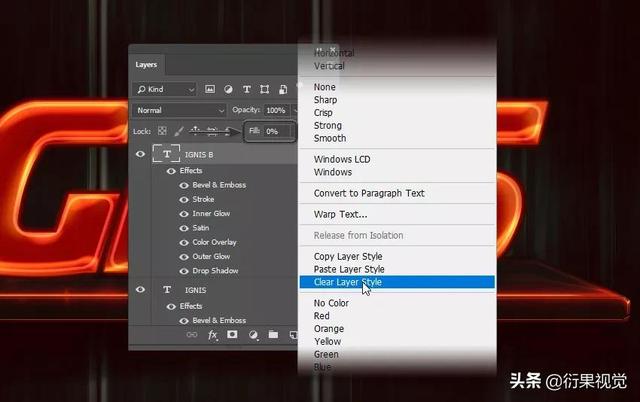
步骤12
现在转到“ 图层”>“图层样式”>“混合选项”以再次打开“ 图层样式”面板。然后 使用以下设置添加缎纹样式:
- 混合模式:线性刻录
- 颜色:#000000
- 不透明度: 37%
- 角度: 19°
- 距离: 24像素
- 大小: 32像素
- 轮廓:高斯
- 抗锯齿:关闭
- 反转:开启
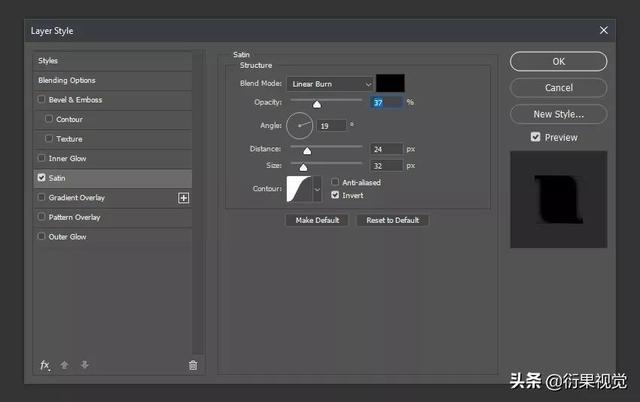
步骤13
使用以下设置添加内发光:
- 混合模式:线性减淡(新增)
- 不透明度: 41%
- 噪音: 0%
- 颜色:#af473a
- 工艺:更软
- 资料来源: Edge
- 扼流圈: 7%
- 尺寸: 20像素
- 轮廓: Ignis轮廓1
- 抗锯齿:开启
- 范围: 50%
- 抖动: 0%
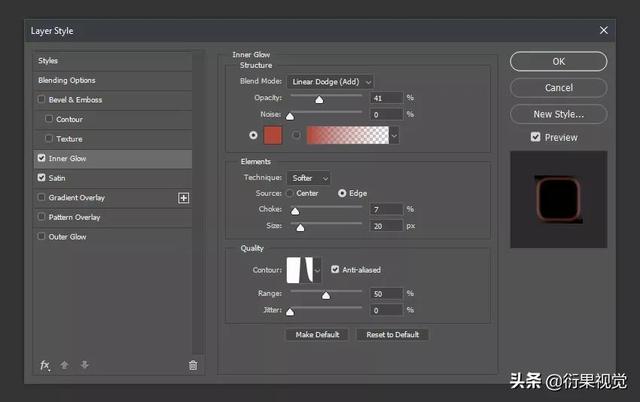
步骤14
使用以下设置添加外发光:
- 混合模式:正常
- 不透明度: 22%
- 噪音: 0%
- 颜色:#ff0000
- 工艺:更软
- 点差: 6%
- 尺寸: 48像素
- 轮廓:线性
- 抗锯齿:关闭
- 范围: 50%
- 抖动: 0%
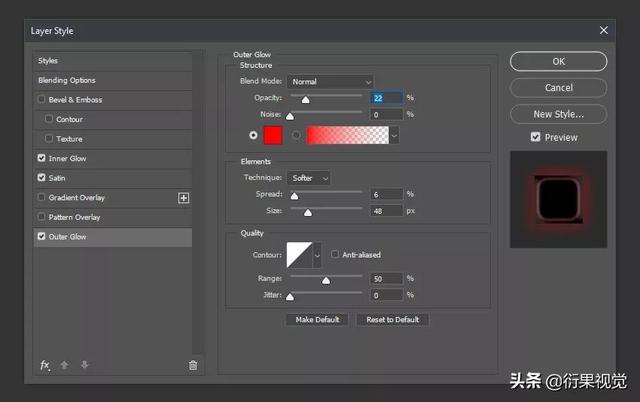
步骤15
现在,使用以下设置添加渐变叠加:
- 混合模式:柔光
- 抖动:关闭
- 不透明度: 48%
- 风格:线性
- 与图层对齐:开
- 角度: 90°
- 规模: 100%
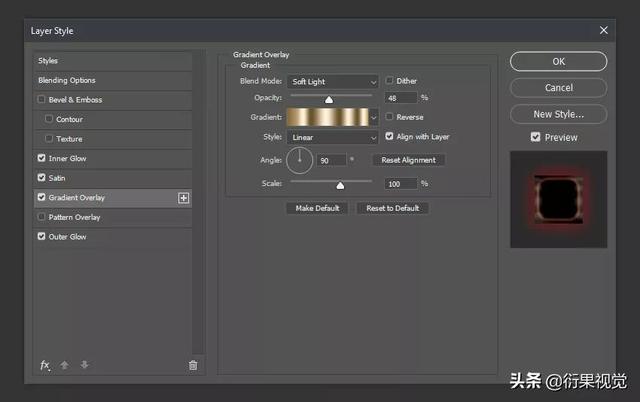
然后单击渐变栏,并使用以下设置对其进行编辑:
- 第一站颜色:#85683a位置: 0%
- 第二站颜色:#b99e70位置: 12%
- 第三站颜色:#fff1da位置: 20%
- 第四站颜色:#675028位置: 29%
- 第五挡颜色:#fff1da位置: 48%
- 第六站颜色:#675028位置: 64%
- 第七站颜色:#fff1da位置: 75%
- 第八站颜色:#675028位置: 86%
- 第九站颜色:#fff1da位置: 93%
- 第十挡颜色:#a7873a位置: 100%
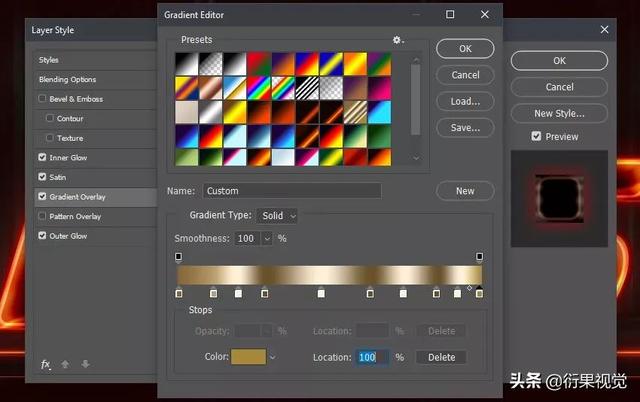
步骤16
使用以下设置添加图案叠加:
- 混合模式:屏幕
- 不透明度: 100%
- 图案:伊格尼斯纹理
- 规模: 100%
- 与图层链接:开
您可以单击并拖动文本本身上的纹理以更好地定位图案。
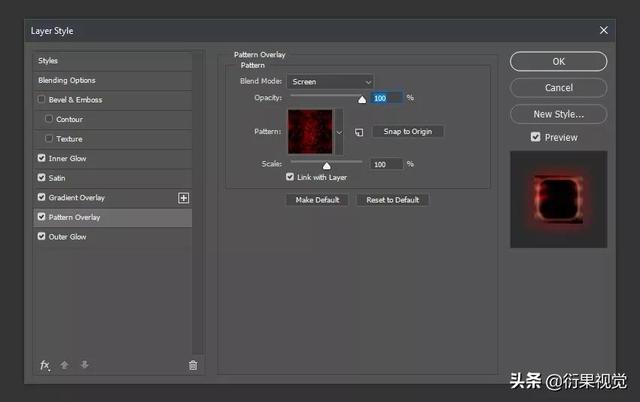
步骤17
使用以下设置添加斜面和浮雕:
- 风格:内斜角
- 工艺:光滑
- 深度: 93%
- 方向:向上
- 大小: 32像素
- 软化: 0像素
- 使用全局光源:关闭
- 角度: 45°
- 海拔: 58°
- 高光模式:线性减淡(新增)
- 突出显示颜色:#e6832b
- 高光不透明度: 100%
- 阴影模式:相乘
- 阴影颜色:#000000
- 阴影不透明度: 13%
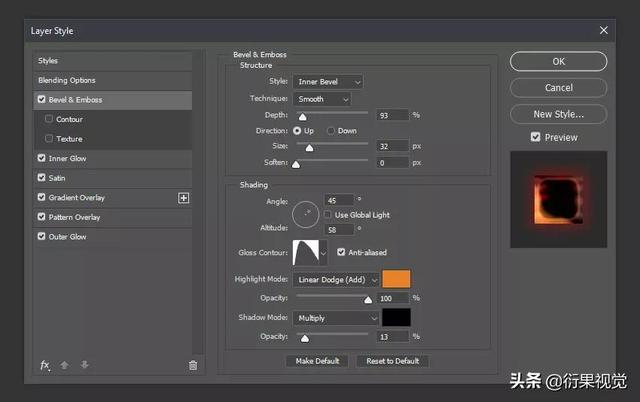
然后单击光泽轮廓框,并使用以下设置对其进行编辑:
- 第一点输入: 6%输出: 2%角点:关闭
- 第二点输入: 13%输出: 51%转角:关闭
- 第三点输入: 38%输出: 96%拐角:关闭
- 第四点输入: 100%输出: 20%转角:关闭
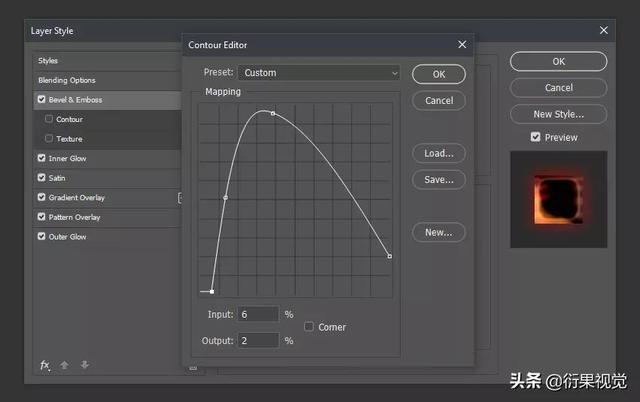
步骤18
现在单击“ 新样式”按钮,并将其另存为Ignis-B。然后, 在“ 图层样式”窗口上单击“ 确定”以将其关闭。之后,删除IGNIS B层,然后从 IGNIS层中清除样式(右键单击>“清除层样式”)。
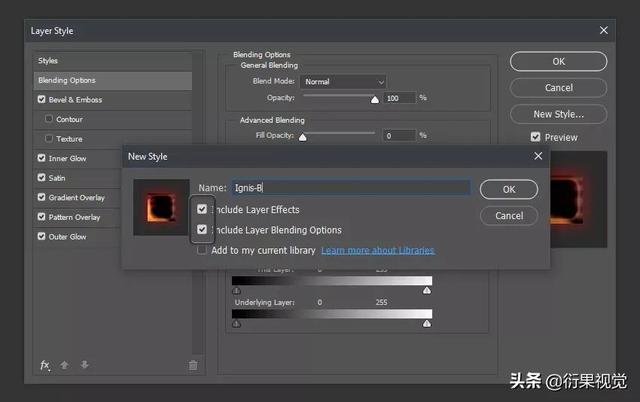
3.创建动作
步骤1
将文本图层的大小更改为299 pt,并在“ 图层”面板上保持选中该图层。然后转到“ 窗口”>“动作”以打开“ 动作”面板
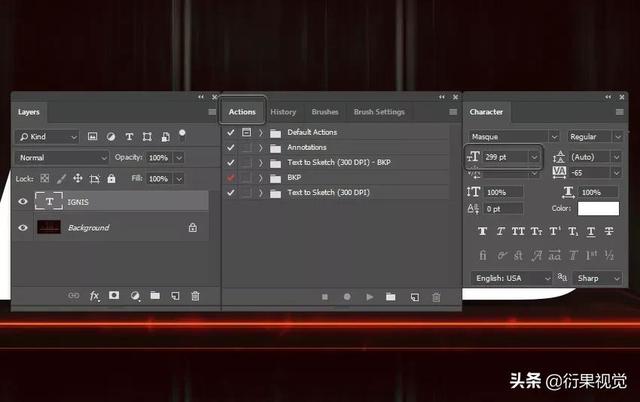
步骤2
在“ 动作”面板中,单击“ 创建新的设置”图标,并将其命名为Neon Flame Text Effect。然后,单击“ 创建新动作”图标,并将其命名为Neon Flame 300 pt。动作记录将开始。
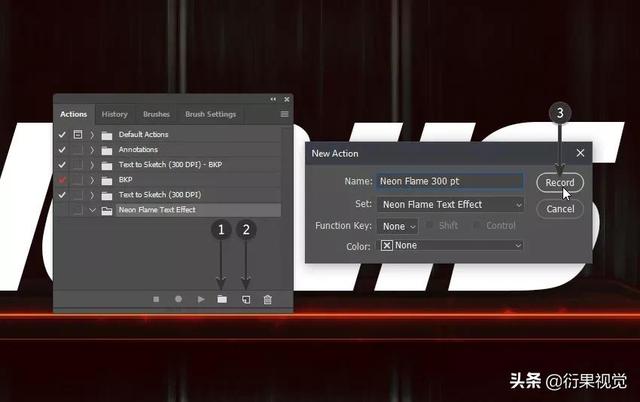
步骤3
更改文本层的名称霓虹灯火焰。之后,将文本大小更改回300 pt。然后,转到“ 样式”面板(“ 窗口”>“样式”),然后单击Ignis-A样式以应用它。
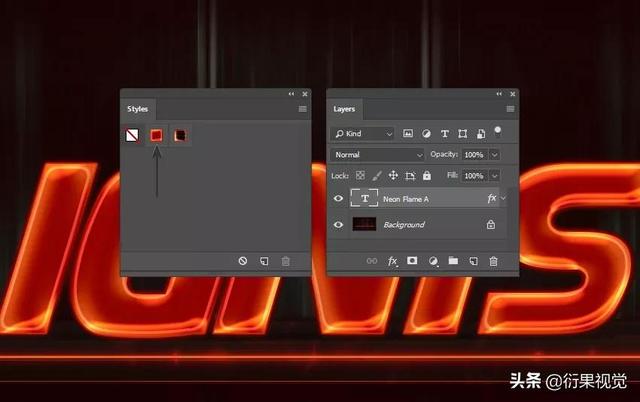
步骤4
按控制-J复制的文本层,然后重命名副本霓虹灯火焰乙。之后,再次转到“ 样式”面板,然后单击Ignis-B样式以应用它。
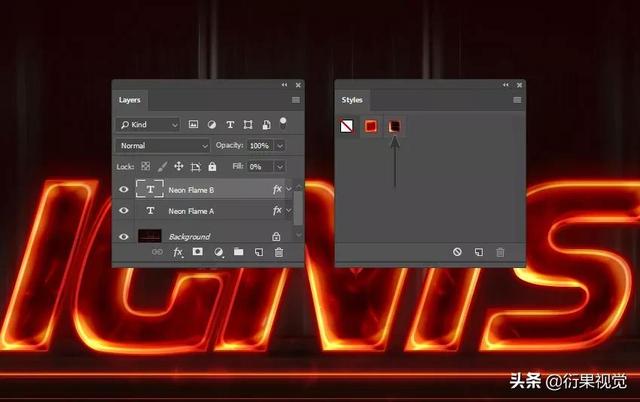
步骤5
现在,在“ 图层”面板上选择Neon Flame A和Neon Flame B图层,然后右键单击其中的一层,然后选择“ 转换为智能对象”以将它们合并为一层。
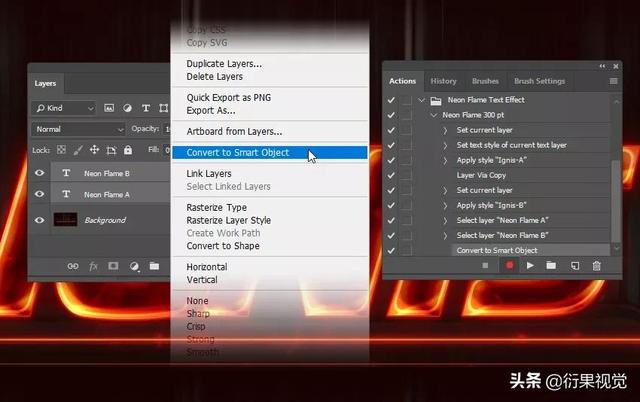
步骤6
转到窗口>调整,然后单击创建新的渐变贴图图标。然后,右键单击 “ 渐变贴图”图层,然后选择“ 创建剪贴蒙版”以将效果限制在下面的图层。
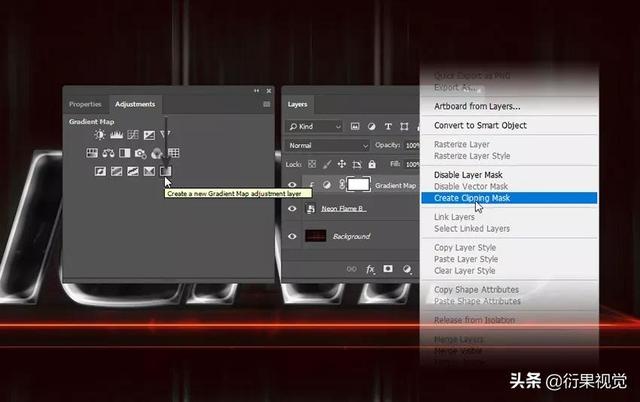
步骤7
现在,双击 “ 渐变贴图”图层的缩略图以打开“ 属性”面板。然后单击渐变栏,并使用以下设置对其进行编辑:
- 第一站颜色:#110600位置: 2%
- 第二站颜色:#d31e00位置: 28%
- 第三站颜色:#fffd5c位置: 100%
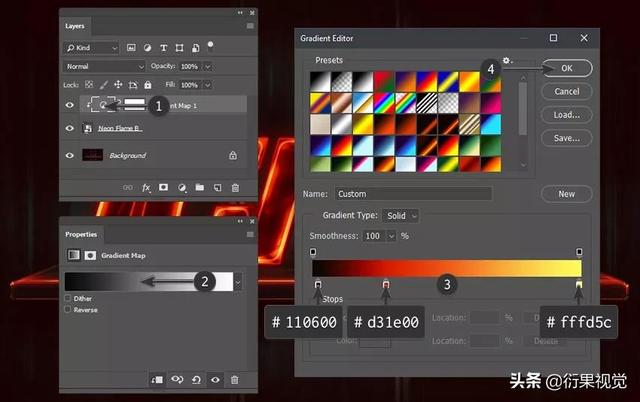
步骤8
将Neon Flame B层重命名为Neon Flame。然后,转到“ 动作”面板,然后单击“ 停止录制”图标。
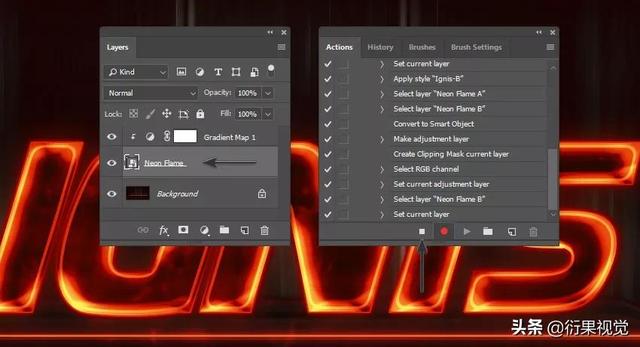
外观如下:

4.改变颜色
您必须编辑“ 渐变贴图”图层以更改颜色。
第一种Stop颜色用于阴影,第二种用于中间色调,第三种用于高光。
您可以更改它们的位置,以使效果看起来更暗或更亮。此外,您还可以添加新的停止在现有的间添加新的色彩。这很容易编辑。
这里有些例子:

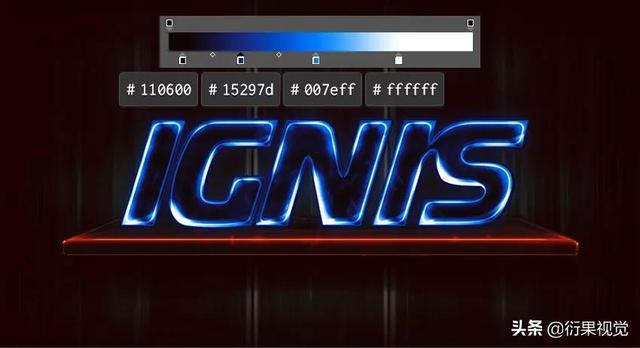


至此就完成啦!

免责声明:本文仅代表文章作者的个人观点,与本站无关。其原创性、真实性以及文中陈述文字和内容未经本站证实,对本文以及其中全部或者部分内容文字的真实性、完整性和原创性本站不作任何保证或承诺,请读者仅作参考,并自行核实相关内容。文章投诉邮箱:anhduc.ph@yahoo.com






