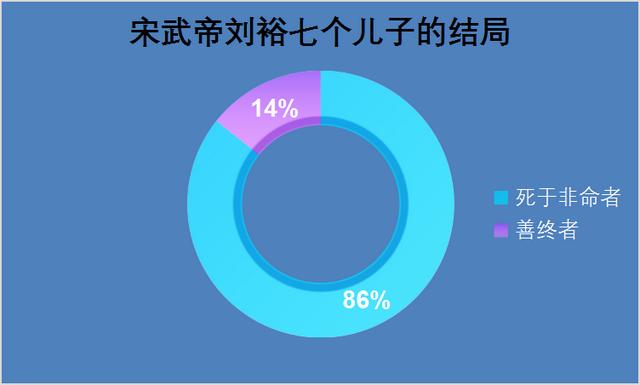ubuntu添加软件源(Ubuntu一种修改软件源的方法)
背景:
1、关于Linux系统除特别提醒,后面都将以Ubuntu为例进行介绍,因为Linux Mint 、Deepin、优麒麟都是以Ubuntu发行版为基础的,介绍了Ubuntu,其他的基本也就不用单独提了,另外如果学习、工作中需要转到Centos、Redhat,因为有了Ubuntu的基础,上手也会很快,总结下就是:Ubuntu难易适中、入门良品
2、本篇主要说明,Ubuntu系统安装完成后怎么修改软件源

工具和材料:
1、安装Ubuntu系统的电脑(本文的具体版本是Ubuntu20.04)
2、联网正常
正文&步骤:
1、点击左下角更多图标

2、打开设置

3、左边侧边栏最下面鼠标点击关于后,打开软件更新

4、点击中国的服务器进行选择

5、选择其他站点

6、点击选择最佳的服务器

程序会自动进行选择最快的服务器

测试结束后,直接点击选择服务器

7、输入密码后点击认证

8、关闭(至此软件源修改完成)

9、点击重新载入(更新可用软件的列表信息)

静待更新完毕

10、如果发现第9步长时间卡住(更新缓存卡主),那么我们就不进行图形化更新了:如下图鼠标定位到软件和更新图标后点击退出窗口(Quit 2 Windows),直到退出软件和更新为止,期间如果仍旧提醒执行第9步操作,直接退出。

11、鼠标右键打开终端

12、命令行输入:sudo apt update,按提示输入密码后会自动进行更新

更新完毕

免责声明:本文仅代表文章作者的个人观点,与本站无关。其原创性、真实性以及文中陈述文字和内容未经本站证实,对本文以及其中全部或者部分内容文字的真实性、完整性和原创性本站不作任何保证或承诺,请读者仅作参考,并自行核实相关内容。文章投诉邮箱:anhduc.ph@yahoo.com