ee框架技术与应用学习教程(EEEduEditer学习简要教程4)
- 写在前面:向小五致敬!为同行助力!与时代同行!
码字不易,请友友们点赞、收藏!
2.2 图形制作(1)
理科学科中,绘图是教师们最为头痛的一件事。
论文写作中,制作各类各样的图标也是令人非常头大的一件事。
但这些头痛、头大的事,在 EE 面前,都不是事。
EE 中的绘图功能是软件的一大亮点,众多的绘图功能可以绘制各式各样的教学图形, 如,几何的、化学的、物理的等等。 EE 中的绘图通俗易懂,用最简单的思维和操作方法,如,徒 画、修剪、擦除、加减、油漆桶等等,并结合智能化的计算手段,如,自动绘制切线、垂直线、平行 线、内 切圆、外切圆、角度等等,还有完善的图形重用机制,让使用者轻松得到高质量、高精度 矢量图形。
2.2.1 图形的概念
下面,详细说明选择题的编制方法
EE 的设计原理:所有东西都是图,文字页是图,除了图,没别的。图必须在容器里面,浮动 的嵌入的容器边框大小是能看到的,又不是浮动又不是嵌入的就是页面,母版页,板式页,内容 页,图纸页等等,都是容器,且看不到边框,因为给你看到这些边框毫无意义
2.2.2 图形的复制
在EE 中,重用图片是很方便的一件事。 操作方法:
方法 1:采用“复制”、“粘贴”命令,直接先“Ctrl C”,再“Ctrl V”即可。
方法 2:选中图片,按住“Ctrl”键并拖动,如图,一个全等的圆便快速复制出来了,如图 2. 2-1 所示。

图 2.2-1
如果图片要反复使用,最好的方式是自己新建一个资源包,并“打开到收藏面板”。“复 制”要收藏的图片,然后“粘贴”到收藏夹中的资源包里。
2.2.3 图形的缩放
在编辑图片的时候,经常需要缩放图片。
操作方法:
1.按比例缩放单张图片。 单击图片两次,然后拖动白色小边框。 2.按比例缩放全部图片。 先选中图片“Ctrl A”,再按“F”,然后拖动绿色小边框到合适
位置,如图 2.2-2 所示。
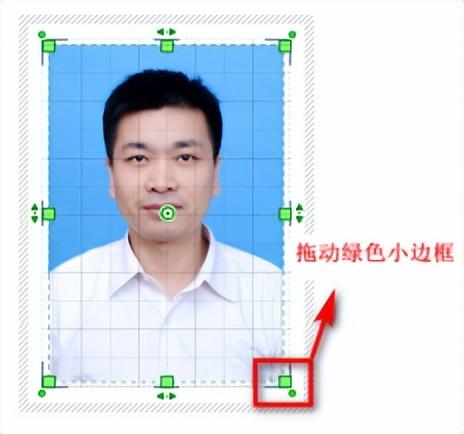
图 2.2-2
2.2.4 图片的个性化裁剪
个性化裁剪图片,是文档编辑中常用的功能。
操作方法:
方法 1:简单裁剪
(1)鼠标单击图片两次,待图片四周出现 8 个白色小边框。
(2)按住空格键,利用鼠标左键对图片白色小边框进行拖拉即可裁剪,如图 2.2-3 所示。

图 2.2-3
方法 2:在个性化形状内填充图片 (1)通过“绘图-基本图形”,选择你要裁剪的形状,如图(本例选择六角星形和椭圆形),如图 2.2-4 所示。

图 2.2-4
(2)通过“绘图-填充样式-其他填充效果-图像-其他图像”,选择你要编辑的图片,如图 2.2-5 所示。
|
|

图 2.2-5
(3)选中“六角形”,通过“绘画”中的“油漆桶”,即可将西瓜图片变为六角形,如图 2.2-6所示。


图 2.2-6
方法 3:求个性化形状与图片的交集
(1)根据方法 2,先新建一个矩形,然后将矩形内填充为要变换的图片。再在图片内添加要
裁剪的形状,如图 2.2-7 所示。
|
图 2.2-7 |
(2)选中矩形,再点击“绘图-集合运算-交集”,即可得到裁剪图片,如图 2.2-8 所示。

图 2.2-8
(3)将个性化形状放在图片中,如图 2.2-9 所示。


图 2.2-9
2.2.5 图形的群组
群组图形,让众多图形变成一个整体。 操作方法:
1.群组。 先选中全部图形“Ctrl A”,再按“G”进行群组。也可以在选中全部图形后,再 通过菜单“绘图-群组”实现,如图 2.2-10 所示。

图 2.2-10
2.取消群组。 先选中全部图形“Ctrl A”,再按“Shift G”进行群组。也可以在选中全部 图形后,再通过菜单“绘图-取消群组”实现。
2.2.6 图形的对齐
一个图形容器内,对齐一些元素,会显得很美观。
以任务“画一个平行四边形,标出四个顶点字母,将顶点字母对齐”为例。
操作方法:
(1)绘制矩形。通过“绘图-基本图形”,绘制一个矩形,如图 2.2-11 所示。
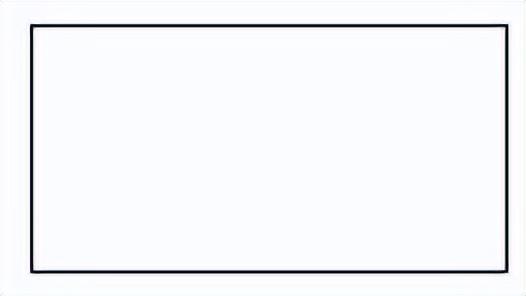
图 2.2-11
(2)变换图形。先选中矩形按“Ctrl A”,再按“F”,然后向左或向右拖动绿色小箭头,如 图 2.2-12 所示。


图 2.2-12
(3)得到平行四边形,如图 2.2-13 所示。
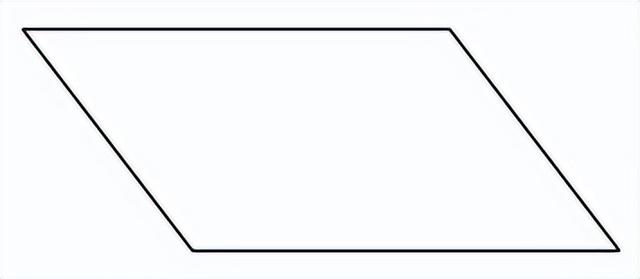
图 2.2-13
(4)标注顶点字母。通过“绘图-A(标注)”,在平行四边形四个顶点合适的地方标注字 母,如图 2.2-14 所示。

图 2.2-14
(5)对齐顶点字母。选中A、B 两个字母,通过“绘图-对齐-下对齐”,水平对齐字母A 与 B。同样,水平对齐字母 C 与D,如果觉得不美观,再用左右键进行微调,如图 2.2-15 所示。

图 2.2-15

2.2.7 图形的涂色
讲图形按要求进行个性化涂色。
以任务“已知集合A 与集合B,求An B、CU(A n B),用绿色阴影表示 An B,用红色阴影 表示 CU(A n B)”为例。
操作方法:
(1)绘制图形。绘制一个矩形,再在矩形内绘制两个圆。通过“绘图-基本图形”中的矩形 和圆形可以轻松绘制,并标注字母“A、B、U”,对齐字母“A、B”,如图 2.2-16 所示。

图 2.2-16
(2)填充颜色。先将“绘图-填充样式”改为“绿色”,再选中刚绘制的图形,然后点击“绘 图-填充颜色”,最后将“油漆桶”对准如图“An B”处并点击鼠标。
同样,将“填充颜色”改为红色,在“CU(A n B)”处使用“油漆桶”(此处,需要多区域点击), 如图 2.2-17 所示。

图 2.2-17
由于排版问题,有些图片、公式显示可能会有混乱。从第二节开始,嵌入纯图片教程。




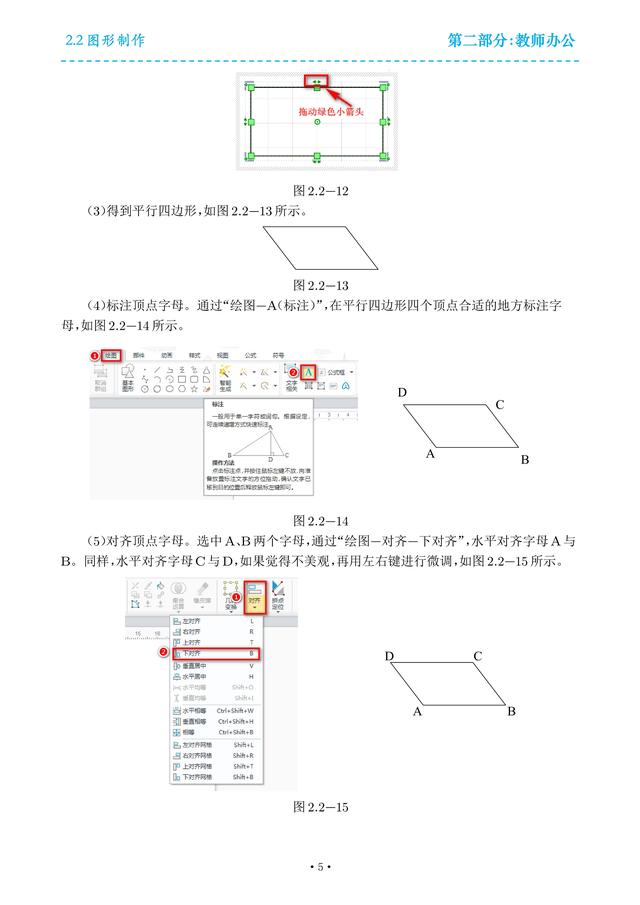
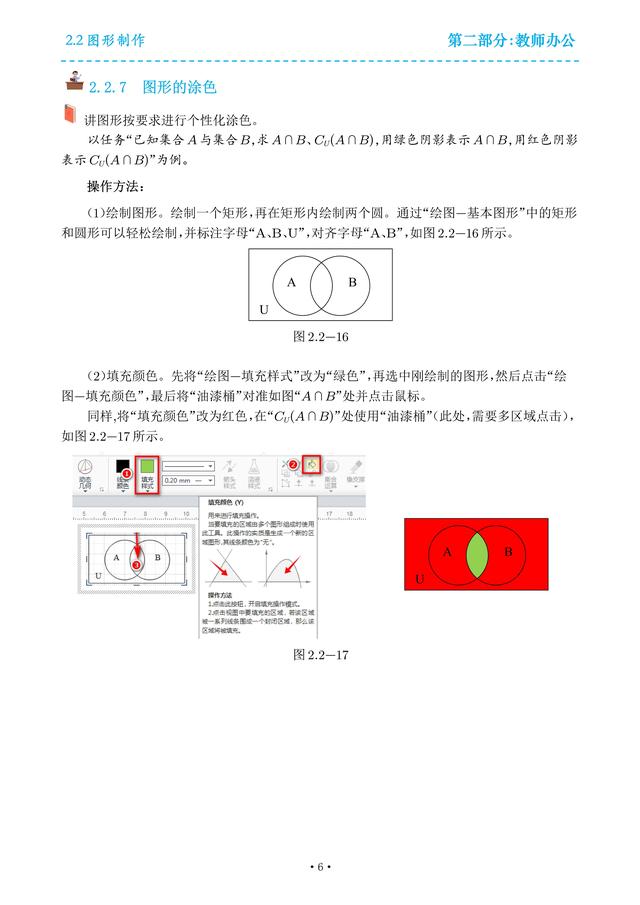
免责声明:本文仅代表文章作者的个人观点,与本站无关。其原创性、真实性以及文中陈述文字和内容未经本站证实,对本文以及其中全部或者部分内容文字的真实性、完整性和原创性本站不作任何保证或承诺,请读者仅作参考,并自行核实相关内容。文章投诉邮箱:anhduc.ph@yahoo.com








