excel高级筛选怎么用教你快速入门(Excel高级筛选怎么玩)
Excel中的高级筛选,在工作中我们会经常用到,很多用函数公式很难才能解决的问题用高级筛选一下子就搞定了,但对于高级筛选,还有很多人不知道怎么使用,今天就来详细跟大家讲讲高级筛选的几个实例。
高级筛选,主要分为2种方式:在原有区域显示筛选结果、将筛选结果复制到其他位置。点击菜单栏的“数据”选项卡,在“排序和筛选”工具组中点击“高级”,就可以打开“高级筛选”对话框。

一、筛选不重复数据。
例子:在列表区域A1:G14中筛选出不重复的记录,重复的记录删除,只保留一个唯一值。
步骤:点击菜单栏的“数据”选项卡 -- 在“排序和筛选”工具组中点击“高级” -- 弹出“高级筛选”对话框 -- 选择“将筛选结果复制到其他位置” --“列表区域”选择A1:G14 --“复制到”选择J1单元格 -- 勾选“选择不重复的记录”前面的复选框 -- 点击“确定”按钮。

结果如下图所示。

二、一对多筛选。
例子:通过I列的姓名筛选出符合条件的不重复记录的值。
步骤:点击菜单栏的“数据”选项卡 -- 在“排序和筛选”工具组中点击“高级” -- 弹出“高级筛选”对话框 -- 选择“将筛选结果复制到其他位置” --“列表区域”选择A1:G14 --“条件区域”选择I1:I4 --“复制到”选择I6单元格 -- 勾选“选择不重复的记录”前面的复选框 -- 点击“确定”按钮。

结果如下图所示。

三、多对多筛选。
例子:通过I列的部门和J列的姓名筛选出符合条件的不重复记录的值。
步骤:点击菜单栏的“数据”选项卡 -- 在“排序和筛选”工具组中点击“高级” -- 弹出“高级筛选”对话框 -- 选择“将筛选结果复制到其他位置” --“列表区域”选择A1:G14 --“条件区域”选择I1:J4 --“复制到”选择I6单元格 -- 勾选“选择不重复的记录”前面的复选框 -- 点击“确定”按钮。
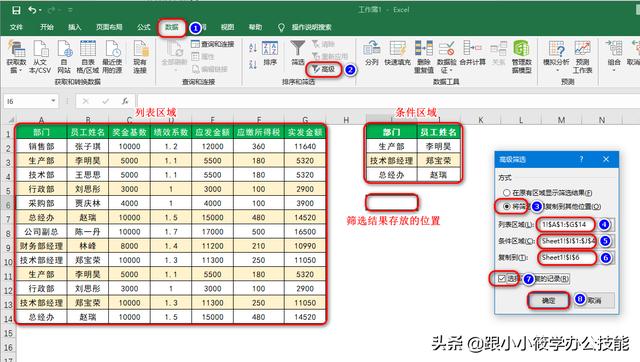
结果如下图所示。

四、按指定的标题筛选。
例子:根据单元格区域I2:K2的标题进行筛选。
步骤:点击菜单栏的“数据”选项卡 -- 在“排序和筛选”工具组中点击“高级” -- 弹出“高级筛选”对话框 -- 选择“将筛选结果复制到其他位置” --“列表区域”选择A1:G14 --“条件区域”选择I2:K2 --“复制到”选择I5单元格 -- 勾选“选择不重复的记录”前面的复选框 -- 点击“确定”按钮。

结果如下图所示。

五、按指定的条件筛选。
例子:根据单元格区域I2:J3的条件进行筛选。
步骤:点击菜单栏的“数据”选项卡 -- 在“排序和筛选”工具组中点击“高级” -- 弹出“高级筛选”对话框 -- 选择“将筛选结果复制到其他位置” --“列表区域”选择A1:G14 --“条件区域”选择I2:J3 --“复制到”选择I6单元格 -- 勾选“选择不重复的记录”前面的复选框 -- 点击“确定”按钮。

结果如下图所示。

高级筛选就跟大家介绍到这,如果这些例子用函数公式实现而不用高级筛选,我想没有几个人可以把公式写出来的,所以还是花几分钟时间学学这篇教程吧!
觉得文章不错,可以评论点赞、转发分享给你的朋友,希望多多支持!
,免责声明:本文仅代表文章作者的个人观点,与本站无关。其原创性、真实性以及文中陈述文字和内容未经本站证实,对本文以及其中全部或者部分内容文字的真实性、完整性和原创性本站不作任何保证或承诺,请读者仅作参考,并自行核实相关内容。文章投诉邮箱:anhduc.ph@yahoo.com






