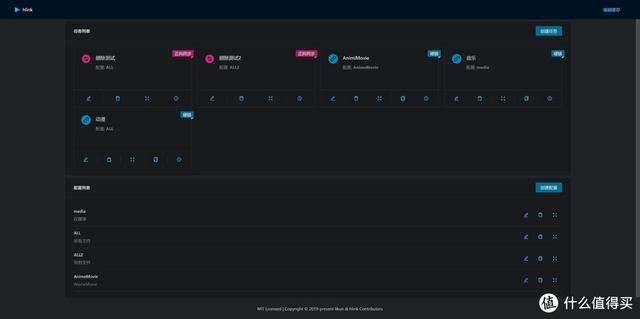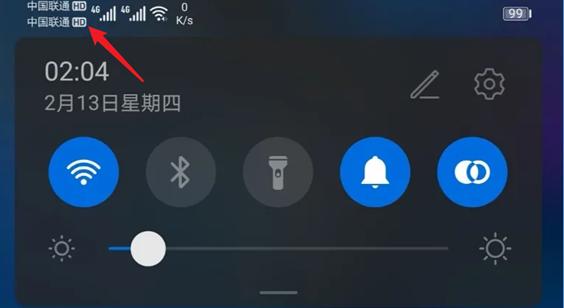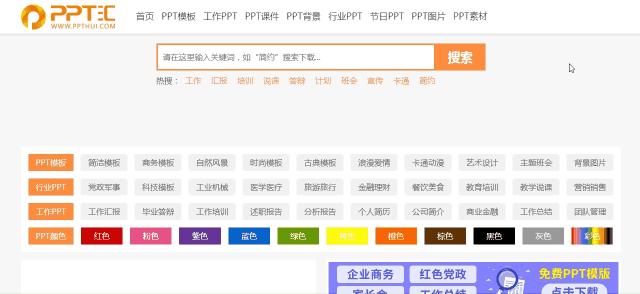支持docker的nas系统(多功能硬链接工具)
本内容来源于@什么值得买APP,观点仅代表作者本人 |作者:转身就买
追加修改(2022-08-14 23:34:21):鉴于很多某工具粉丝来评论区刷屏。这里做统一回应。 引用官网介绍: ”为什么是hlink 大家都知道系统自带的命令cp -lr可以快速批量建立硬链接,但是它有以下几个问题。 1、硬链建立后,如果硬链接改名,则又会被重复硬链。 2、没有黑名单、白名单、缓存机制,只能一把梭。 3、建立后,很难维护源文件和硬链接的关系,比如源文件删除后,很难找到硬链接的位置。 hlink的优势 1、重复检测:hlink 重复检测是通过文件的inode号来进行检测,大家可以通过 ls -i 查看文件的inode。只要文件内容没有改变,则inode不会改变,刚好对应各种电影、动漫、电视剧视频文件的内容肯定是不会变更的,所以硬链接后则内容不会改变,那么inode不会改变,便可用于重复检测。 2、黑白名单机制:如何过滤非视频文件,则可用黑白名单来进行管控需要硬链的文件,这样保证PT种子内部的文本文件不会被硬链过去,持续保种。 3、缓存机制:部分视频文件观看后,需要删除。但是不希望下次继续硬链过来,则可以打开缓存,再下次硬链时自动排除这些缓存的文件。 4、更友好的提示:硬链过程中,会有进度提示,失败后会有错误提示。 5、同步机制:硬链创建后,可以通过hlink prune来同步源文件和硬链文件,更简单的管理它们,更详细的使用见hlink prune介绍。“ 总而言之,hlink是一个专注硬链接的工具,方便我们对系统中“任意文件”进行原样硬链。 而不是像各类自动化观影工具那样,只支持少数类型的文件硬链。 如果不知道“任意文件”是什么意思,建议重修九年义务教育。 以上。
hlink是一个硬链接工具。具体功能可以翻看我之前的介绍文章。
转眼间hlink发布已经一年多了。
感谢作者的辛勤付出,用爱发电。
新版hlink已经拥有了webui,也有了docker版本。
加入了api触发模式,可以实现自定义联动硬链接。
可以说新版hlink已经可以满足我们绝大部分的硬链接相关需求。
而且hlink还拥有了自己的官网hlinkkun
欢迎大家共襄盛举,继续完善hlink。
hlink依然支持node环境直接安装。
不过我肯定优先考虑docker环境使用。
以下教程为群晖环境,其他环境请自行举一反三。
我的一键创建hlink容器命令,SSH中运行。

docker create
--name=Hlink
--net=bridge
-v "/volume3/WD 12T4":"/WD 12T4"
-v "/volume4/WD 14T1":"/WD 14T1"
-v "/volume5/WD 16T1":"/WD 16T1"
-v /volume6/NVME256G1:/NVME256G1
-e HLINK_HOME=/NVME256G1/hlink/config
-p 9990:9090
likun7981/hlink:latest
逐条解释
docker create
创建容器但不运行容器
--name=Hlink
容器名称为Hlink
--net=bridge
容器网络模式为bridge
-v "/volume3/WD 12T4":"/WD 12T4"
将宿主机(群晖)路径“/volume3/WD 12T4”挂载到容器(hlink)内路径“/WD 12T4”
-v "/volume4/WD 14T1":"/WD 14T1"
将宿主机(群晖)路径“/volume4/WD 14T1”挂载到容器(hlink)内路径“/WD 14T1”
-v "/volume5/WD 16T1":"/WD 16T1"
将宿主机(群晖)路径“/volume5/WD 16T1”挂载到容器(hlink)内路径“/WD 16T1”
-v /volume6/NVME256G1:/NVME256G1
将宿主机(群晖)路径“/volume6/NVME256G1”挂载到容器(hlink)内路径“/NVME256G1”
-e HLINK_HOME=/NVME256G1/hlink/config
将容器环境变量“HLINK_HOME”值配置为“/NVME256G1/hlink/config”。
“HLINK_HOME”这个环境变量是指定hlink配置文件存放路径用的。
“HLINK_HOME=/NVME256G1/hlink/config”就是告诉hlink容器,配置文件要存放在容器的“/NVME256G1/hlink/config”路径内。
只有将配置文件路径设置为挂载路径,才能保证配置文件持久化。
-p 9990:9090
将容器(hlink)内端口“9090”映射到宿主机(群晖)端口“9990”,打开webui使用。
likun7981/hlink:latest
拉取镜像为“likun7981/hlink:latest”。
以上各项配置大家根据自己情况调整。
主要是挂载路径以及指定配置文件的存放路径。
不要照抄,不要弄错。
检查确认配置无误后,启动hlink容器。
浏览器输入IP:端口即可打开webui。
我这里是10.0.0.6:9990
初始界面
正常配置完成界面
整体布局如图所示
上方为任务列表,下方为配置文件列表。
单个任务使用单个已有的配置文件。
开始使用hlink要先创建配置文件,再创建任务。
如何创建配置文件:
点击新建配置文件,会自动生成配置文件模板。
只需要填写、修改为我们需要的配置即可。
每项配置上方均有注释,详细解释了该项配置如何填写。
这里要注意的是,docker版配置路径要填写容器路径,而不是宿主机的绝对路径。
例如我这里填写的是容器内的“/WD 16T1/*”路径。
配置完成以后确定即可保存。
如何创建任务:
点击创建任务并选择已有的配置文件。
任务类型可选硬链及同步。
硬链任务就是普通的硬链接,同步任务则可以实现同步检测删除硬链接和源文件(不能开启配置文件中的缓存功能)。
按需配置即可。
如何执行任务:
① 手动点击单个任务的运行按钮,即可运行任务。
② 设置定时任务,让任务按计划执行。
③ 复制触发任务api,执行curl命令触发任务执行。
例如我这里获取到的触发命令为:
curl 10.0.0.6:9990/api/task/run?name=TEST&alive=0
配置完成以后,就可以正常使用hlink了。
运行截图
运行截图
运行截图
以上就是docker版hlink的简单教程。
祝大家使用顺利。
完结撒花~!
作者声明本文无利益相关,欢迎值友理性交流,和谐讨论~
,
免责声明:本文仅代表文章作者的个人观点,与本站无关。其原创性、真实性以及文中陈述文字和内容未经本站证实,对本文以及其中全部或者部分内容文字的真实性、完整性和原创性本站不作任何保证或承诺,请读者仅作参考,并自行核实相关内容。文章投诉邮箱:anhduc.ph@yahoo.com