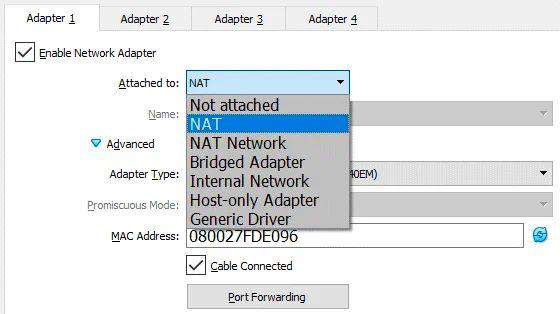word合并表格方法(word教程神技)
今天跟大家分享一下有关Word多作者修订合并表格的技巧。

下面模拟一个班级的考试测验成绩汇总,表格是用Word制作的,每个老师都是在一个模板中录入数据,只是各科老师分别录入各科目的成绩。

▲图1.在资源管理器中显示总表和等待汇总的各分表
▲图2.空白总表等待汇总

▲图3.语文等各科的成绩分表(这里只展示了语文,其它就不展示了。)
操作方法:
分别打开总表和相应的分表,然后选择审阅→比较→合并,按提示做好选择和设置后确定即见到数据合并到总表了。

▲图4.操作合并演示图
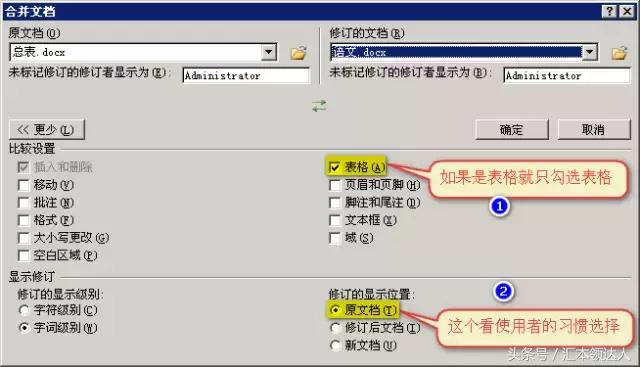
▲图5.合并文档设置选项

▲图6.点击确定按钮后数据合并的效果
……继续按上面的方法操作……

▲图7.数据全部合并后的效果(注意到这里还没有结束)
选择审阅→拒绝→拒绝对文档的所有修订,合并结束!保存收工。

▲图8.拒绝对文档的所有修订操作

▲图9.多表汇总成功
如果仍然有不清楚的,可以参考下面的动画操作演示:

注:所有操作演示均在Office2010上,其它版本稍有不同,请自行参考。

免责声明:本文仅代表文章作者的个人观点,与本站无关。其原创性、真实性以及文中陈述文字和内容未经本站证实,对本文以及其中全部或者部分内容文字的真实性、完整性和原创性本站不作任何保证或承诺,请读者仅作参考,并自行核实相关内容。文章投诉邮箱:anhduc.ph@yahoo.com