ppt怎样设置手动文字一段一段呈现(PPT文字散开效果怎么做)
今天给大家分享内容是:PPT制作文字散开效果,我们在使用PPT制作演示文稿的时候,通常都是努力让自己的PPT看起来更加美观、高级。其中,有一个让文字呈现散开的效果能够有效帮到我们,下面就跟大家分享一个PPT中的演示技巧,让PPT里的文字散开,一起来看看吧。
首先看下案例展示

动态图

静态图
第一步,插入新建幻灯片,点击空白幻灯片

点击工具栏图片,将准备好的素材图片插入

选中当前图片,鼠标右键剪切
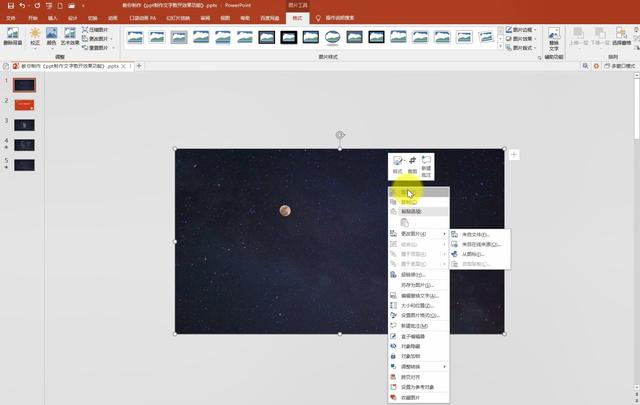
在空白幻灯片上,鼠标右键设置背景格式

点击图片或纹理填充,图片来源选择剪贴板

第二步,点击工具栏插入,文本框选择绘制横排文本框,输入文字内容,输入完内容之后,选中当前文本框


点击工具栏格式对齐,设置垂直居中、水平居中
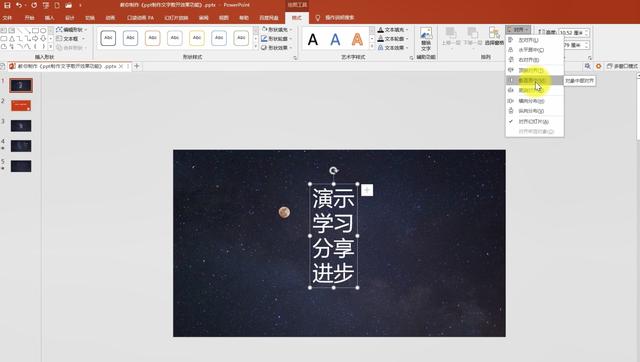
点击工具栏插入形状,选择矩形,并绘制矩形
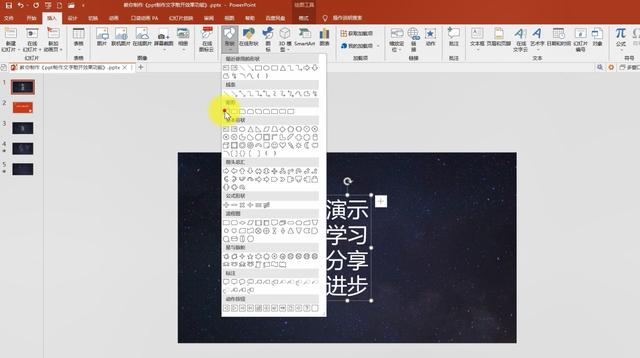

先选中文本框,按住ctrl键,再选中矩形,点击工具栏格式,合并形状,选择拆分

然后将不需要的地方删除,此时就被拆分开来,随便移动了

我们选中第一页,ctrl d复制一页,在这一页中,将笔画随意打乱
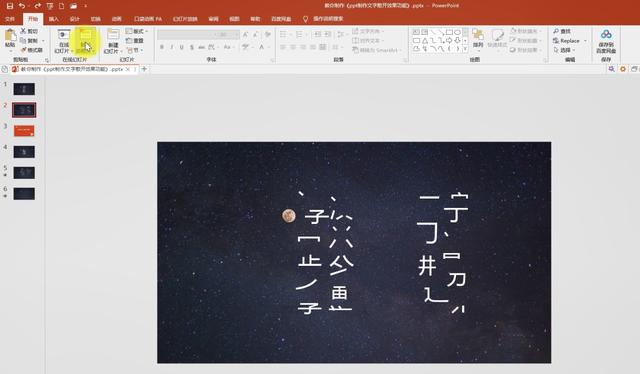
再点击工具栏切换,切换方式选择平滑

此时就出现文字散开的效果,在选中第二页,ctrl d复制一页,然后把部分散开的文字拖到幻灯片之外

此时我们点击F5播放

以上就是今天分享的内容,掌握之后你就可以玩转各类文本啦,配上图片,效果很棒哦,快去试下吧。最后记得点赞,喜欢的可以收藏分享加关注。
,免责声明:本文仅代表文章作者的个人观点,与本站无关。其原创性、真实性以及文中陈述文字和内容未经本站证实,对本文以及其中全部或者部分内容文字的真实性、完整性和原创性本站不作任何保证或承诺,请读者仅作参考,并自行核实相关内容。文章投诉邮箱:anhduc.ph@yahoo.com






