excel怎么制作柱状图表格(excel图表入门如何制作带框线的柱状图)
今天给大家分享一个简单的图表制作——如何制作一个带框线的柱状图?图表最终效果如下图所示,制作方法不止一种,虽然看似简单,但是对于很多接触Excel不多的朋友,还是感觉无从下手,那么现在就一起来看看制作方法吧。

最终效果图
步骤一:
在C列添加辅助列,然后选中A2到C4单元格,插图图表——柱形图——堆积柱形图。
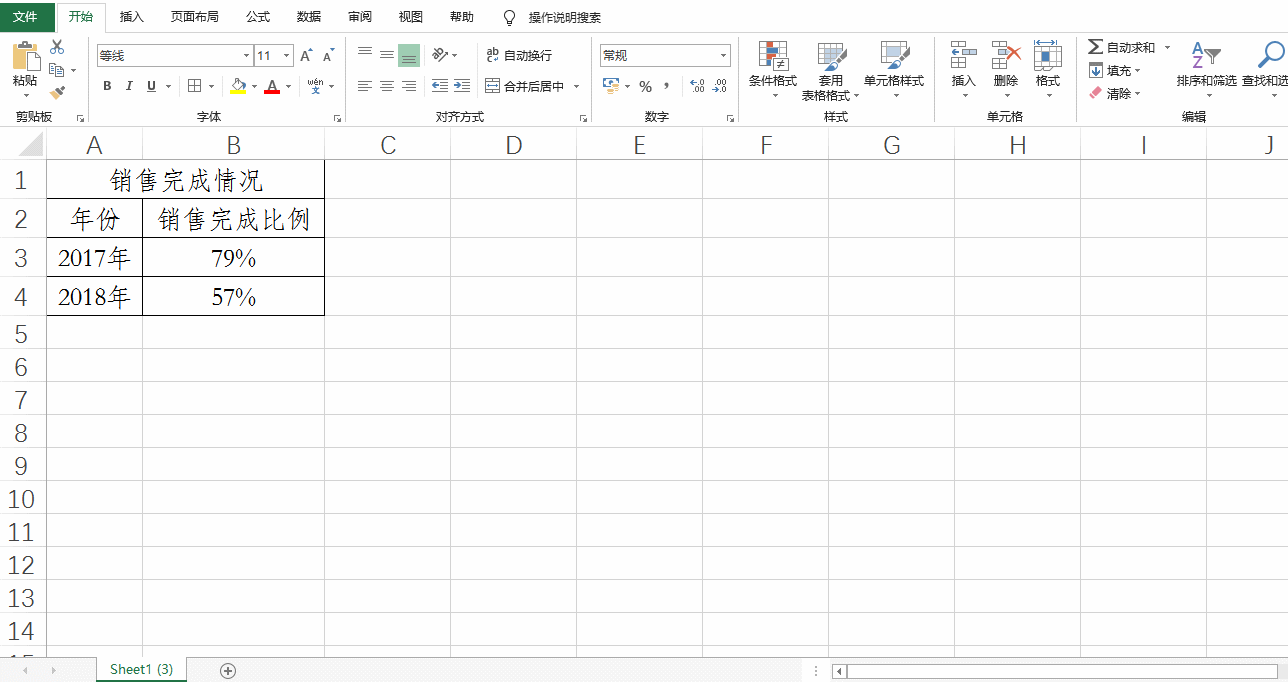
步骤二:
选择橘色部分(比例100%),右键设置数据系列格式——次坐标轴。
分别双击左右两边的垂直轴,在打开的设置坐标轴格式中,将最大值改为1。

步骤三
1.插入选项卡——形状——矩形,在Excel表中画一个矩形,然后点格式——形状填充——无填充。
2.复制矩形,选择图表中的柱形,ctrl V粘贴,将矩形粘贴到图表中。
3.隐藏辅助列C列,发现外边框没有了,这时选择图表,点设计选项卡——选择数据——在数据对话框左下角选择隐藏的单元格和空单元格——勾选显示隐藏行列中的数据复选框。外边框就可以显示出来了。

步骤四:
1.分别选择图例、右边的坐标轴、网格线,delete键删除;
2.在格式选项卡中最左边选择系列“销售完成比例”然后点图表右上角的加号,选择数据标签。就可以显示完成的百分比了。
3.此时发现图表中标题也没有了,同样点图表右上角的加号,选择图表标题,然后命名标题即可。

这就是本文介绍的制作带外框的百分比柱形图,赶快试一下吧。
,免责声明:本文仅代表文章作者的个人观点,与本站无关。其原创性、真实性以及文中陈述文字和内容未经本站证实,对本文以及其中全部或者部分内容文字的真实性、完整性和原创性本站不作任何保证或承诺,请读者仅作参考,并自行核实相关内容。文章投诉邮箱:anhduc.ph@yahoo.com






