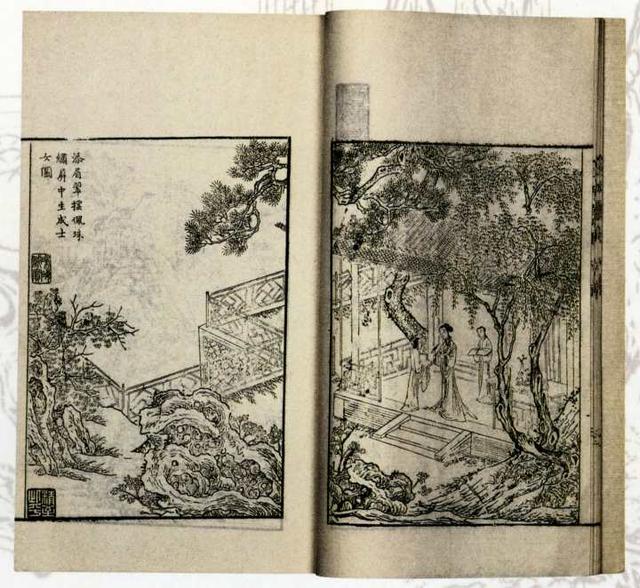excel条件格式适合所有工作(10个高效率Excel条件格式的妙用)

Excel中条件格式内置好的一些功能都非常实用,能够直观地显示数据或者单元格(单元格区域),帮助你直观地查看和分析数据、发现关键问题以及识别模式和趋势。
点击【开始】,展开条件格式下拉列表,如下图所示界面,就可以看到明细功能选择。

今天和大家分享10个Excel条件格式的妙用,一起来看看吧!
1、突出显示重复值第一个功能就是可以快速找到重复的内容,不需要用到函数,一秒搞定。

条件格式可以查找高于(低于)平均值的数据,同样也不需要用到函数。

条件格式中有个数据条选项,可以在单元格中创建条形图,突出显示数据清晰对比大小关系。

当我们要给表格中的数字添加图标标识时,就需要用到用图标集功能啦!
图标集中选项较多,可以根据喜好进行选择。

隔行填充容易操作,那我们想每隔3行,也就是第4行填充背景色,该怎么操作呢?
1. 先选中单元格区域,找到【条件格式】点击【新建规则】,选择【使用公式确定要设置格式的单元格】。
2. 在为符合此公式的值设置格式这个框内中,输入公式:=MOD(ROW(),4)=1
3. 点击【格式】,选择自己需要的填充色,点击确定就OK啦~
讲解:=MOD(ROW(),4)表示当前行数是否能被4整除,若余数为1,则填充颜色。

我们在录入手机号码,怎么知道有没有漏掉一位数呢?除了使用数据验证,我们来看看条件格式怎么操作。
如果不是11位数或者空值就显示红色提醒。操作步骤:
1.选中数据区域,找到【条件格式】,点击【新建规则】
2.在使用公式确定要设置格式的单元格输入公式=AND(LEN($B2)<>11,LEN($B2)<>"")
3.【格式】框内选择自己喜欢的颜色就可以啦~

如果是公司的商务助理,碰上公司对外签了不少合同,你需要跟进合同的进度和到期时间。其实我们利用Excel就能很便捷的完成任务。
例如为公式设置一周即将到期提醒,这样我们每次打开合同列表的时候,都会根据当前时间进行自动更新。
公式:=AND($D2>TODAY(),$D2-TODAY()<7)

在一列数据中,标记出所有的奇偶情况,其实利用条件格式就能非常便捷的完成。
输入公式:=MOD(A1,2)=0,接着设置相应的格式即可。

部分版本的Excel在复制完公式之后会有自动修改公式的bug,如果发现了修改直接手动改回即可。
9、设置聚光灯显示选中数据区域——开始——条件格式——新建规则——选择“使用公式确定要设置格式的单元格”——输入公式=(CELL("ROW ")=ROW()) (CELL("COL ")=COLUMN())——设置格式。

如果想取消掉这些条件格式,要如何操作呢?其实也非常简单。
选中数据,在「条件格式」中找到「管理规则」,选中不想要的规则删除即可。

以上就是和大家分享的Excel条件格式的10个妙用,学会了吗?赶紧收藏备用吧!
,免责声明:本文仅代表文章作者的个人观点,与本站无关。其原创性、真实性以及文中陈述文字和内容未经本站证实,对本文以及其中全部或者部分内容文字的真实性、完整性和原创性本站不作任何保证或承诺,请读者仅作参考,并自行核实相关内容。文章投诉邮箱:anhduc.ph@yahoo.com