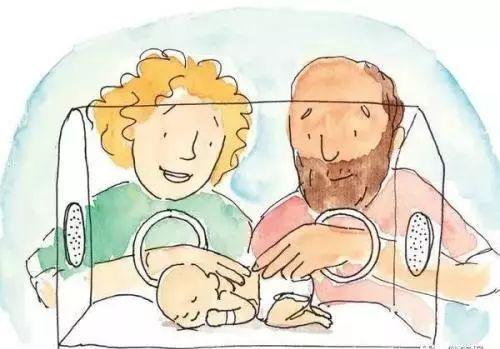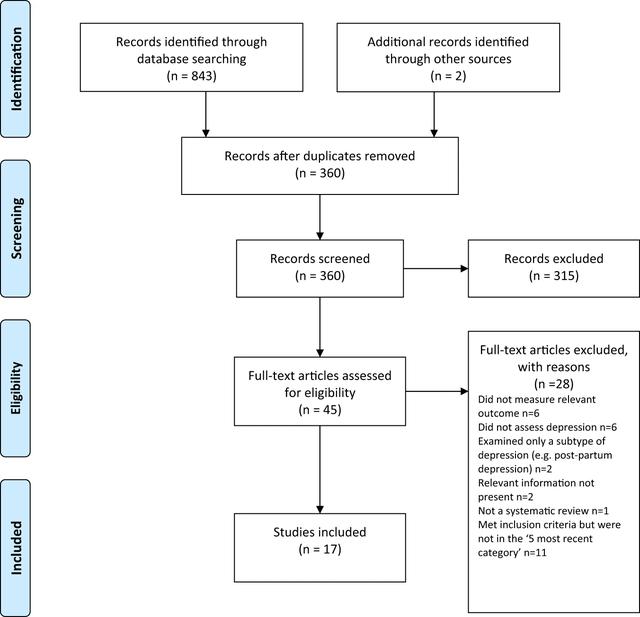excel的后缀名怎么显示(Excel中的名称你用过吗)
Excel 中,函数与公式无疑是最具有魅力的功能之一。使用函数与公式,能帮助用户完成多种要求的数据运算、汇总、提取等工作。函数与公式同数据验证功能相结合,能限制数据的输入内容或类型,还可以制作动态更新的下拉菜单。函数与公式同条件格式功能相结合,能根据单元格中的内容,显示出用户自定义的格式。在高级图表、透视表等应用中,也少不了函数与公式的身影。
虽然学习函数与公式没有捷径,但也是讲究方法的。小编总结了无数 Excel 高手的学习心得,以便教给大家正确的学习方法和思路。今天我们来了解 Excel 中一类特殊公式——名称,以及常用定义名称的技巧。
名称的概念
名称是一类较为特殊的公式,多数名称是由用户预先自行定义,但不存储在单元格中的公式。也有部分名称可以在创建表格、设置打印区域等操作时自动产生。
名称是被特殊命名的公式,也是以等号“=”开头,可以由字符串、常量数组、单元格引用、函数与公式等元素组成,已定义的名称可以在其他名称或公式中调用。
名称可以通过模块化的调用使公式变得更加简洁,同时在数据验证、条件格式、高级图表等应用上也都具有广泛的用途。
为什么要使用名称
合理使用名称主要有以下优点。
❖在部分情况下可增强公式的可读性
例如,将存放在 B3:B12 单元格区域的考核成绩数据定义名称为“考核”,使用以下两个公式都可以计算考核总成绩,显然,公式 1 比公式 2 更易于理解其意图。
公式 1 =SUM( 考核 )
公 式 2 =SUM(B3:B12)
❖方便输入
输入公式时,描述性的名称“考核”比单元格地址 B3:B12 更易于输入。
❖快速进行区域定位
单击位于编辑栏左侧名称框的下拉箭头,在弹出的下拉菜单中选择已定义的名称,可以快速定位到工作表的特定区域。
在【开始】选项卡中依次单击【查找和选择】→【转到】命令,打开【定位】对话框(或按<F5>键),选择已定义的名称,单击【确定】按钮,可以快速定位到工作表的某个区域,如图 1-1 所示。

图 1-1 定位名称
❖便于公式的统一修改
例如,在工资表中有多个公式都使用 3500 作为基本工资, 乘以不同系数进行奖金计算。当基本工资额发生改变时,需要逐个修改相关公式将较为烦琐,如果定义“基本工资”的名称并使用到公式中,则只需修改一个名称的相关参数即可。
❖有利于简化公式
在一些较为复杂的公式中,可能需要重复使用相同的公式段进行计算,导致整个公式冗长,不利于阅读和修改。例如,下面的公式重复使用了相同的公式段。
=IF(SUM($B2:$F2)=0,0,G2/SUM($B2:$F2))
将其中 SUM($B2:$F2) 部分定义名称为“库存”,则公式可简化为:
=IF( 库存 =0,0,G2/ 库存 )
❖可解决数据验证和条件格式中无法使用常量数组、交叉引用的问题
Excel 不允许在数据验证和条件格式中直接使用含有常量数组或交叉引用的公式(使用交叉运算符获取单元格区域交集),但可以将常量数组或交叉引用部分定义为名称,然后在数据验证和条件格式中进行调用。
❖解决在工作表中无法使用宏表函数问题
宏表函数不能直接在工作表的单元格中使用,必须通过定义名称来调用。
❖为高级图表或数据透视表设置动态的数据源
定义名称的方法
1
认识名称管理器
Excel 中的名称管理器可以方便用户维护和编辑名称,在名称管理器中能够查看、创建、编辑或删除名称。在【公式】选项卡下单击【名称管理器】按钮打开【名称管理器】对话框。在对话框中可以看到已定义名称的命名、引用位置、名称的作用范围和注释信息,各字段的列宽可以手动调整,以便显示更多的内容,如图 1-2 所示。
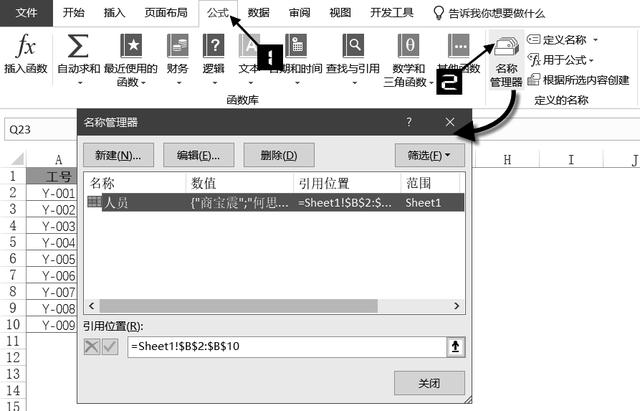
图1-2 名称管理器
【名称管理器】具有筛选器功能,单击右上角的【筛选】按钮,在下拉菜单中按不同类型划分为三组供用户筛选:“工作表范围内的名称”和“工作簿范围内的名称”,“有错误的名称”和“没有错误的名称”,“定义的名称”和“表名称”,如果在下拉菜单中选择【工作表范围内的名称】选项,名称列表中将仅显示工作表级名称,如图 1-3 所示。
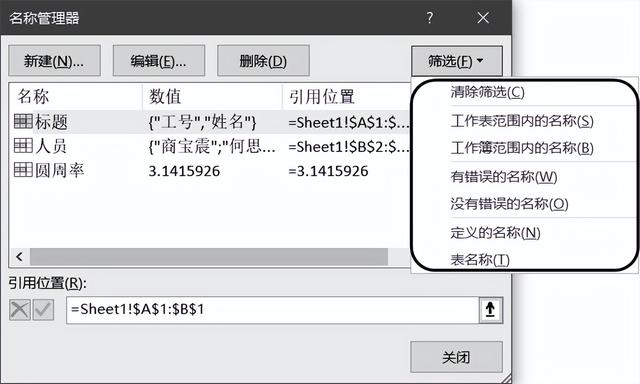
图 1-3 名称筛选器
单击列表框中已定义的名称,再单击【编辑】按钮,打开【编辑名称】对话框,可以对已定义的名称修改命名或是重新设置引用位置,如图 1-4 所示。

图 1-4 编辑名称
2
在【新建名称】对话框中定义名称
以下两种方式可以打开【新建名称】对话框。
方法 1 :单击【公式】选项卡下的【定义名称】按钮,弹出【新建名称】对话框。
在【新建名称】对话框中可以对名称命名。单击【范围】右侧的下拉按钮,能够将定义名称指定为工作簿范围或是某张工作表范围。
在【备注】文本框内可以添加注释,以便于使用者理解名称的用途。
在【引用位置】编辑框中,可以直接输入公式,也可以单击右侧的折叠按钮 选择单元格区域作为引用位置。
最后单击【确定】按钮,完成设置,如图 1-5 所示。
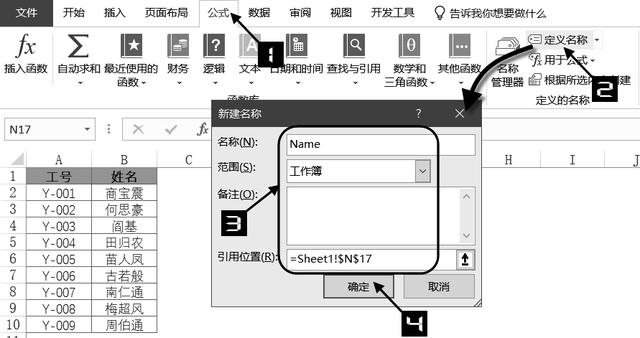
图 1-5 定义名称
方法 2 :依次单击【公式】→【名称管理器】按钮,在弹出的【名称管理器】对话框中单击【新建】按钮,弹出【新建名称】对话框。之后的设置步骤与方法 1 相同。
或许在平常使用Excel中未注意名称这个概念,大家可以试着通过以上方法定义名称,简化你的公式。
,免责声明:本文仅代表文章作者的个人观点,与本站无关。其原创性、真实性以及文中陈述文字和内容未经本站证实,对本文以及其中全部或者部分内容文字的真实性、完整性和原创性本站不作任何保证或承诺,请读者仅作参考,并自行核实相关内容。文章投诉邮箱:anhduc.ph@yahoo.com