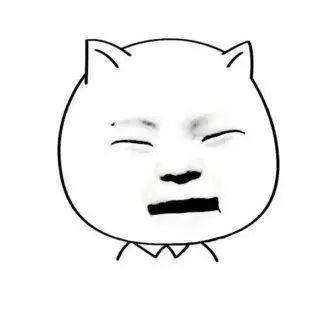ps钢笔抠图教程详细步骤图解(万能抠图神器钢笔工具)
很多人都知道PS有个很实用的功能,那就是抠图。图片抠的好应用的好,你的PS就成功了一半,而钢笔工具则是PS抠图的老大。
在日常生活中很多地方我们都会用到PS的抠图,换证件照,给人物改头换面等。比如许多做电子商务的商家朋友都对在店面装修图片和网页页面处理上头痛,没有经验不会做。事先交到第三方机构去弄,可是末期由于网页页面的改动、商品更换、设计风格調整等等,问题想必并不大,可是某些图片的处理上自身还是束手无策。
其实无须烦恼,在美工设计这一行业,假如仅仅简单改动部分的图片,替换成上新的图片的时候,学好一招抠图就ok
今天教诸位怎样去一步步抠图,小白看了都能懂!

1、首先我们打开PS软件(怎么打开不用教了吧,双击程序),然后找到我们需要处理的图片文件

直接拖进PS里。有些电脑可能不能直接拖,那我们直接在PS左上角点击文件—打开—找到文件所在路径
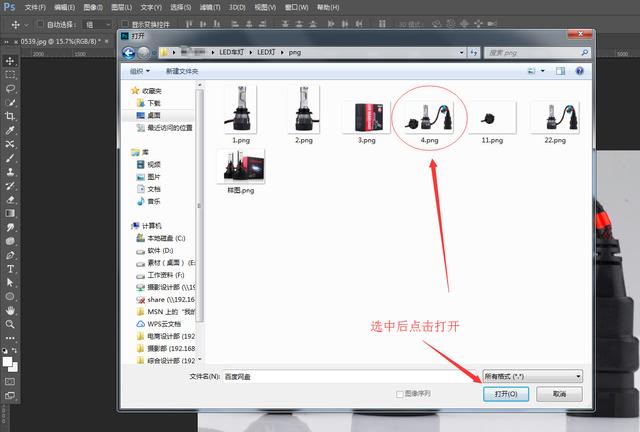

2、我们会看到一个带锁的图层,按住快捷键CTRL J复制一个图层。如下图

3、复制好图层鼠标移到上面点击选中,然后选择左边工具栏——钢笔工具,开始抠图

4、先把图片放大,保持抠的标准。放大图片快捷键按住ALT 鼠标滚轮,然后随意找一个边为起点。
(备注重要:如果你步骤错了或者点错了,就用快捷键CTRL Z 或者CTRL 、ALT同时按住 Z 后退一步)

然后顺着产品的边缘(要准确),单击下一个连接点,按住ALT单击锁定这个点

那么如果遇到曲线或者弧形的边缘怎么办?......不慌,我教你。
单击下一次的连接点,然后拖动鼠标,左右上下这时候就可以调整线条的弧度,这个步骤可以多试试,下一次的连接点不要太过于长,一定要多练几遍这个步骤。

5、然后按照以上的步骤顺着产品图片的边缘一直连接到起始点。按住CTRL 回车键,转为图形路径。

SHIFT F6羽化边缘选择1像素 — 同时按住SHIFT、CTRL I 反选路径 — CTRL J 复制抠图来的图层

选择抠出来的透明图层,关闭其他图层的眼睛,就可以看到你抠出来的图啦。然后随意拖动或者替换你想要替换掉的产品图。


6、然后保存PNG格式,快捷键CTRL+S
大功告成,这样就可以完整的去抠你想要的图片啦,是不是很简单。当然这是最基本也是最实用的PS抠图技巧,还有其他比如说通道、魔棒,快速选择等等。
但是我们只要学会这个钢笔工具抠图,就OK了,完全通用。
400集PS教程

(从初级到进阶,要学就学最好的)
领取方法:
关注“小白”后私信我回复“PS”即可
觉得好记得分享给好朋友哦
,免责声明:本文仅代表文章作者的个人观点,与本站无关。其原创性、真实性以及文中陈述文字和内容未经本站证实,对本文以及其中全部或者部分内容文字的真实性、完整性和原创性本站不作任何保证或承诺,请读者仅作参考,并自行核实相关内容。文章投诉邮箱:anhduc.ph@yahoo.com