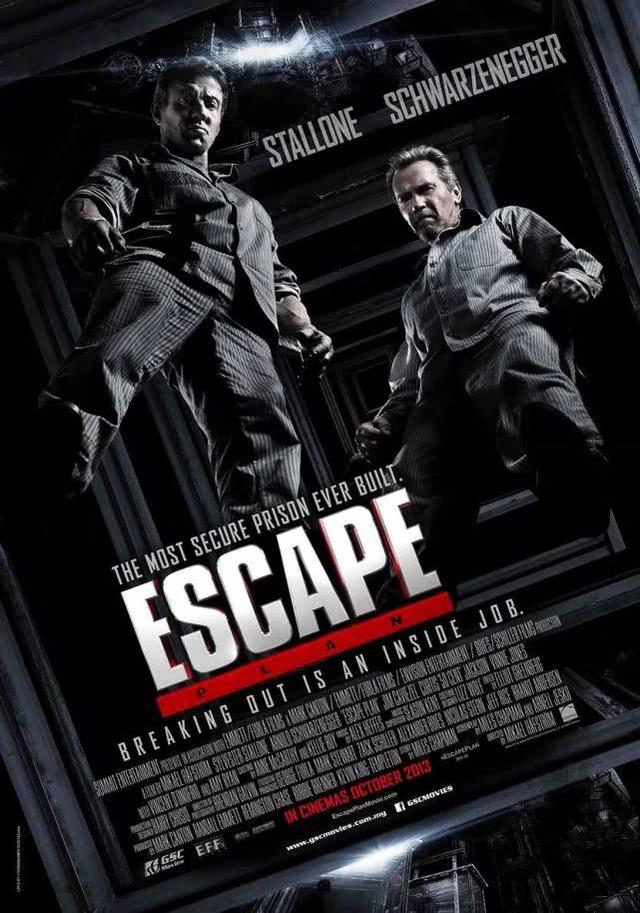怎么设置word文档每行的字数(怎样控制Word文档一页的行数和每行的字数)
您好,欢迎来到【爆炒Office】,这里有原创的实用办公软件技巧。着手工作实际,解决办公问题。
概述有的Word文档制作时比较严谨,指定了一页中只能输入多少行文字,且一行中只能输入多少个文字。遇到这种情况的时候,该怎样来设置页面呢?本文根据自身经验予以讲述。
_
第1步作为示例,新建一个Word文档,录入一页文字。
_
第2步选中一行文字,在状态栏可以看到当前文档一行有26个字。
_
第3步通过插入行号,可以看到这一页有33行。
_
第4步即这一页有33行,每行26字。如果需要修改为这一页有25行,每行25字,可以操作如下:打开页面设置,在文档网格中点选指定行和字数,输入每行25字,每页25行。(软件出问题了,部分文字变成了英文,请忽略)
_
第5步点击确定以后,再来看页面,就变成了一页25行,每行25字。
_
第6步通过显示水平和垂直的网格线,可以看到,文字都规规矩矩地位于网格中。
_
第7步通过控制一页的行数和每行的字数,可以快速更改文字间距和行距,从而得到需要的页面外观。比如,上述的文档,如果减小每页的行数和每行的字数,将得到非常稀松的效果。
_
第8步而如果增大行数和字数,则会得到紧凑的效果。
_
总结
- 文档网格可以用于控制一页的行数和一行的字数。
- 通过控制行数和字数可以快速更改文字间距和行距。
- 行数和字数与纸张大小、页边距、字体、字号等因素都是相关的,使用时需注意。
本文纯属工作经验原创,不当之处,欢迎交流。如果喜欢,请点赞鼓励一下吧。谢谢阅读。
_
,
免责声明:本文仅代表文章作者的个人观点,与本站无关。其原创性、真实性以及文中陈述文字和内容未经本站证实,对本文以及其中全部或者部分内容文字的真实性、完整性和原创性本站不作任何保证或承诺,请读者仅作参考,并自行核实相关内容。文章投诉邮箱:anhduc.ph@yahoo.com