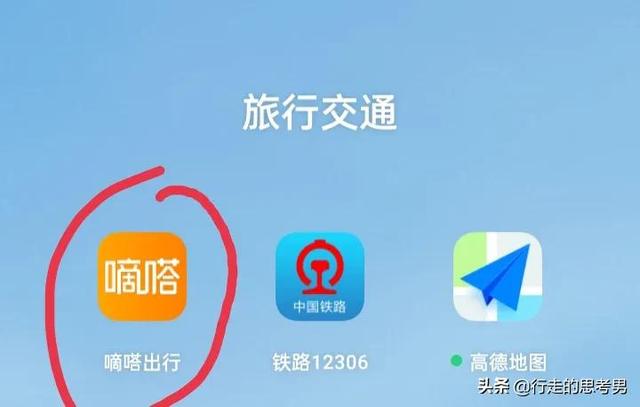简单的电脑维护方法(不让多余操作浪费你的生命)

近几年,奶酪养成了一个习惯,每到过年春节期间,我都有重装一下电脑。我会重装系统、删除不必要的文件还有升级电脑操作习惯。就像是爬楼梯一样,在没到达上一层时,我只管爬楼梯,中间不做停留,直到达到了新的楼层,我会稍做停留整顿,以一个新的状态继续爬楼梯。
本文是在去年的这个时候第一次发布,也是「高效方法论」系列文章的开头第一期,讲的是高效电脑操作,减少电脑使用中不必要的操作。能一步就做好的,绝对不走两步,那么,「极简主义」便是其中的指导思想。无论是工作、生活还是学习,极简主义总能让我们把事情化繁为简,拥抱高效。
奥卡姆剃刀是一个著名的哲学命题,如果放在我们今天要讲的电脑操作上的话,其核心内容是:如果能简单做到的,就不要复杂地去做。
一、桌面管理
1、简单美化
以高效为宗旨,我向来是反对使用桌面美化软件的,类似于动态壁纸,活动小窗口,花哨的Dock栏,这些分散注意力的软件一概不用,我们需要高效,就不应该把注意力放在桌面上。
当然,一些朴实无华的简单美化也是有必要的,比如使用软件 StartIsBack 来使任务栏变成透明,使用软件 TrueLaunchBar 来使任务栏居中,需要全屏幕工作时,使用叫 Taskbar Control 的小工具来隐藏桌面底部的任务栏,实现真正意义上的最大化,支持快捷键迅速切换,对于小屏幕电脑来说非常有用。
2、虚拟桌面
Windows 10 新增了一个类似于 OS X 中的 Mission Control 的任务视图, 使用快捷键 Win Tab 打开后,所有运行中的窗口都会整齐的排列好,用于切换务窗口非常地方便。
同时,在右下角有一个虚拟桌面的按钮,可以用于新建一个虚拟桌面用来规划适合你的工作空间,当任务窗口过多时,你可以把桌面1用于工作,桌面2用于聊天类窗口。操作方法也很简单,按住窗口拖动到新的虚拟桌面就可以了。
3、托盘图标
桌面右下角的托盘图标过多会带来压力,将那些不需要显示的图标通通放入三角图标上,可以让桌面显得干净整洁。有时候你还需要刻意地将一些图标(比如QQ、微信)放入三角图标中去,让你专心工作。对于输入法的悬浮图标,大部分输入都是支持隐藏悬浮图标的,你甚至还可以把输入法的托盘图标也一并隐藏。
方法是 Win I 打开「系统设置—>个性化—>任务栏—>打开或关闭系统图标」,将输入指示设置为关闭。那如何知道自己处于何种输入状态呢,我的方法是将当前输入法以外的所有输入法,包括系统自带的英文输入法全部删除,因为现在大部分输入法都支持中英文切换,这一点可以让你免去无数次输入法切换的煎熬。
二、快捷启动
使用电脑第一件要做的事就是登陆 微软账号,微软的的同步功能比印象中的要强大,它可以保存你的电脑偏好设置、邮件、日历、UWP存档,收藏夹等,让你可以在另一台电脑上一键同步你的使用偏好。
1,开始菜单
开始菜单是启动应用程序的绝佳选择,它整合了消息预览、程序启动、搜索、UWP应用、设置等功能,在任何时候按下 Win 键就可以进行选择操作,无需切换程序,这一点在最大化窗口工作时尤为方便。
在任意应用程序、文件夹上点击右键菜单,选择“固定到开始屏幕”就可以加入开始菜单的磁贴中去。磁贴的大小可以调整,把鼠标放在开始菜单的边框的上边和右边,鼠标就会变成双向鼠标,往外拖动,磁贴就会变高和变长。动态磁贴可以预览信息,天气类应用,资讯类应用,消息类应用,日程管理类应用非常适合动态磁贴。
我的磁贴使用习惯是:
1、我会将所有可能用得到的软件应用都贴在磁贴上,这会比用搜索软件更快,比启动软件更加原生。
2、将磁贴分为四排,第一排是资讯类应用,使用动态磁贴,第二排是常用软件,第三排第是辅助工具。
3、同类型和类似使用场景的软件放在一起,同时不建议使用磁贴文件夹功能,追求即点即用。
4、我会将左侧的"所有应用"菜单隐藏起来,在 "设置—>开始" 中 取消勾选 "在开始菜单中显示应用列表"。
5、如果你想把不是 .exe 的文件放入磁贴,比如.bat文件,可以在右键菜单新建一个“快捷方式”,在“位置”选项输入”cmd /c D:\Desktop\批处理.bat“,也就是在文件路径前面空一格加上”cmd /c“。
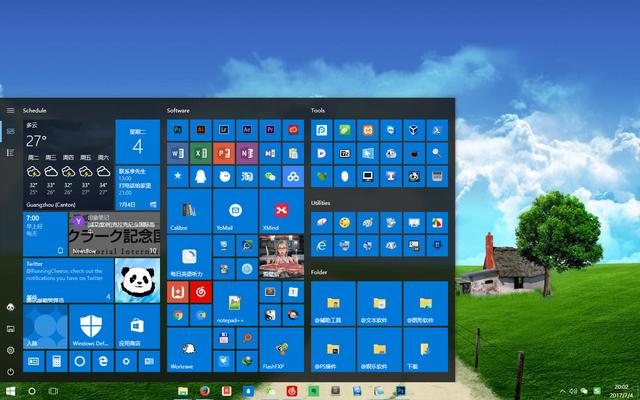
2,Cortana小娜
按下 Win S 或者 Win Q 也可以快速打开Cortana小娜,支持语音,也直接输入文字命令,按下 Win 键显示开始菜单后,虽然没有文字输入框,但已经可以直接使用文字命令了。
比如我们要用到截图功能,只要输入"截图"就会马上找到截图工具,要打开"控制面板",只要输入"控制"就会显示"控制面板"选项。Cortana小娜支持英文搜索,比如输入"control" 也会显示"控制面板" ,同时也支持拼音搜索,比如输入"kongzhi",同样会显示"控制面板"。
3,UWP应用
UWP应用是一种可以在任意 Windows 10 系统上都能运行的应用,包括电脑,平板,手机等。UWP应用的优势在于一键安装一键删除,启动速度快,没广告弹窗,没有流氓软件捆绑,随取随用、方便快捷。
桌面版的QQ臃肿不堪启动速度极慢,但使用UWP版的QQ情况则完全不一样了,还是淘宝的旺信也一样,同时也支持被网页的调用。但 UWP 应用相比 EXE 程序,功能也受到了很多限制,有时你需要同时安装 UWP 版应用和 EXE 版程序。
4,快捷启动
通常我快捷启动程序的方法有三种:第一是上面所说的开始菜单,需要时单击启动。第二是任务栏,将最常用的程序锁定到任务栏。第三是开机启动,需要一直运行的程序可以设置为开机启动,比如 WGestures,Listary,护眼宝。这些软件只占用一点点资源,将它们设置开机启动相当于把它们变成了系统内置功能,提升了使用体验。
如果你觉得还是不够快,我们可以根据自己的软件使用情况为一些频率高使用的程序设置一个全局快捷键,给鼠标点击运行的方法提供一个补充。方法是按 Win 键显示开始菜单,右键点击某一程序,选择“更多—>打开文件所有的位置”,右键点击“属性”,在快捷键一栏按下指定的快捷键。
比如我们把截图软件 Snapshot.exe 设置为 Alt Shift A,把经常要用到全能裁图软件 FSCapture 快捷键设置为 Alt Shift S,把文件管理软件 Directory Opus 置为 Alt Shift D。快捷键的组合最好用”Alt Shift 字母键“的组合,因为是全局快捷键,这样组合的冲突的可能性最小。

5,全局快捷键
QQ上的全局快捷键调用截图功能非常方便,很多软件也提供了全局快捷键功能。我们可以根据自己的软件使用情况,为一些常用的软件设置统一的全局快捷键。
比如组合快捷键“Ctrl ~”最常用于浏览器的老板键。但除此之外,“Ctrl 字母键”组合快捷键不建议用作全局快捷键,容易与其他软件的快捷键起冲突,推荐使用“Alt 数字”或者“Alt Shift 字母键”来用作全局快捷键,而且大拇指按住Alt键,食指可以很方便地在不同字母键上切换。
我的全局快捷键习惯是:
Ctrl ~:浏览器老板键Ctrl Q:Listary工具条老板键Alt ~:Listary 菜单Alt Shift A:Snapshot.exeAlt 1:Ditto 粘贴板老板键Alt Shift S:FSCaptureAlt 2:欧陆词典 老板键Alt Shift D:Directory OpusAlt 3:Evernote 新建笔记Alt Shift E: 邮件Alt 4:微信 老板键Alt Shift C: 日历
三、快捷键
快捷键是使用电脑时一定会用到的,几乎所有软件都会告诉你它们有那些快捷键,通过快捷键可以轻松地完成很多麻烦的操作,学习快捷键是一件低投入高产出的事情。很多人看到多如牛毛的 Windows 快捷键就很头大,使用电脑很多年,依然只是知道 Ctrl A 是全选,Ctrl S是保存。一个很重要的原因就是没能理解 Windows 系统下快捷键的逻辑。
快捷键的组合功能其实是有规律可循的,大体说来:Win键与系统相关,Ctrl键与命令相关,Alt键与菜单相关,Shift键是切换快捷键的功能,笔记本上特有的Fn键是笔记本制造商自己定义的快捷键,比如调高屏幕亮度什么的。

1,Win键用来控制 Windows 自身的功能,比如 Win E 运行资源管理器,Win D 显示桌面,Win A 打开通知栏。
2,Ctrl 是 Control 的缩写,意思是“控制”,Ctrl键用来执行软件的命令,是真正意义上的快捷键,大部分的快捷键都与它相关。是Ctrl键的组合快捷键不够用了才加入Shift键和Alt键的组合。
3,Alt 是 Alternate 的缩写,是“交替”的意思,Alt键与软件的菜单相关,如果菜单隐藏了,可以按Alt键来激活菜单,用 组合键"Alt 下划线字母" 来选择操作,比如 Alt F 是打开菜单。更进一步说,Alt键是与软件的图形用户界面(GUI)相关,也就是与窗口相关,而菜单只是窗口中的一部分内容,所以有了 Alt Tab 切换窗口,Alt Space 调节窗口大小,Alt F4 关闭窗口这样的快捷键。
4,那什么时候要用到Shift键呢?我们知道,按住Shift键输入字母就是大写,Shift 的意思是“切换”,所以Shift键就是对原有快捷键功能的切换,比如Ctrl Tab是切换标签,那么Ctrl Shift Tab用于反向切换标签,比如Delete是删除,而Shift Del键就是永久删除。
与这些快捷键组合的字母键同样也是有规律可循的,大部分与快捷键组合的字母键都是原来英文字母的缩写。比如 Win E是打开资源管理器,是因为E是Explorer的缩写,Win D显示桌面,是Desktop的缩写,N是New,P是Print,F是Find,S是Save,A是All等。
但也有例外,比如Ctrl C是复制,C是Copy的缩写,但为了使用方便,粘贴并没有使用Paste的P键,而是用了V键,因为这样确定更方便顺手,P键实在太远了,剪切是因为与复制的功能相似,所以放在了C键旁边的X键上,X键看上去很像是一把剪刀。Ctrl Z撤销,就像是我们写错了东西然后用橡皮擦擦掉一样。
Windows 快捷键精选:
Win 组合键
Win E:打开“我的电脑” (迈向“高手”的第一个快捷键,在看网页时,突然要找电脑里的文件时使用)
Win R:打开“运行”对话框 (电脑极客高手深爱的快捷键,如输入OSK来调出屏幕键盘)
Win D:秒回桌面 (办公室静音看视频,老板走过来了,按这个键可以秒回桌面,再按恢复)
Win Home:最小化除当前窗口外的所有窗口
Win Q:呼唤小娜 (相比传统的鼠标点击,这个太方便了)
Win L:瞬间锁屏 (当你要短暂离开电脑时,让你的“秘密”不被人发现)
Win A:打开通知栏 (通知栏是没有鼠标点击的选项的,只能用快捷键)
Win Tab:虚拟桌面 (可用来快速切换工作窗口)
Win X:打开所有系统设置”(对于电脑盲的妹子来说,实在很太方便)
Win I:打开系统设置 (同上)
Win PauseBreak:打开系统属性 (同上)
Win -/ :屏幕放大或缩小 (让电脑屏幕拥有类似浏览器的放大缩小功能)
Win ←/→:让对话窗口占左/右半屏 (在对比时非常有用)
Win ↑/↓:让对话窗口放大/正常/最小化 (同上,先按左右再按上下可以让窗口只占角落1/4的区域)
PrintScreen:复制屏幕截图到粘贴板
Win PrintScreen:复制屏幕截图到粘贴板,同时还会保存到 C:\Users\用户名\Pictures\Screenshots
Win Shift S:框选屏幕任意区域并复制到粘贴板(比用QQ截图快,而且避免产生不必要的图片文件)
Ctrl 组合键
Ctrl Z:反悔键
Ctrl Y:复原反悔键
Ctrl W:关闭
Ctrl S:保存
Ctrl N:新建窗口
Ctrl Shift N:新建一个文件夹
Ctrl Shift T:还原关闭的网页
Ctrl F5:强行刷新
Ctrl Esc:显示开始菜单
Ctrl Home:光标移至列首
Ctrl Alt Del:任务管理器
Ctrl 选择文件:多选文件
Ctrl 拖动文件: 复制文件
Ctrl Shift 任意箭头:突出显示一块文本
Ctrl Shift Esc:打开 Windows 任务管理器
Alt 组合键
Alt F4:关闭当前窗口
Alt Tab: 两个程序交换
Alt F:打开程序菜单
Alt 空格: 打开关闭对话窗口
Alt 回车: 查看文件属性
Alt 双击文件:查看文件属性
Alt 拖动文件:创建快捷方式
Shift 组合键
Shift 空格:半\全角切换
Shift 回车:换行
Shift 鼠标左键:在任务栏对已打开的程序或者文件夹再打开一次,简单地说就是双开。
Shift Del:永久删除所选
Shift F10:打开右键菜单
Shift 选择文件:选择多个相邻的项目
Shift 拖动文件: 移动文件
小技巧:
你可能会忘记F11键的使用,几乎所有软件按F11都是最大化,让你进入沉浸式视图。BackSpace回退键不但是删除,还可以返回上一级目录。F2键是重命名,选中一批文件再按F2键,文件就会按照“名称 (1-N)” 的格式批量重命名。
四、鼠标手势
鼠标手势已经是现在浏览器的标配,使用鼠标在屏幕上划出轨迹来执行对应的命令,使用鼠标手势同样可以用来执行相应的电脑操作。软件我推荐使用 Mouseinc。
它可以设置鼠标手势来执行复制、粘贴、前进、后退、最大化、最小化、关闭窗口、新建标签页等各种命令,支持边缘滚动、复制增强、全局热键等功能,更重要的是这些操作是全局的。(文章结尾附奶酪版的配置)

五、系统优化
朋友以前经常跟我抱怨:“我的电脑最近好卡啊,帮我优化一下吧”。给朋友“优化”后,没过一段时间,朋友又开始抱怨同样的问题了。是的,优化后电脑依旧很卡。这里有个根本性的问题,那就是:电脑性能不足,无论再怎么优化都无济于事。
比如各种加速球,它们只是利用 Windows 内存统计机制的特性来给你有提速的错觉。所谓的优化软件也只不过是降低了电脑的显示效果,关闭的一些性能选项,这对于缓解卡顿几乎没有效果,低显示效果反而会让你的电脑看起来不那么赏心悦目,得不偿失。要想流畅地使用电脑,方法无非是升级电脑配置和不要同时打开过多的程序。判断电脑性能是否够用,最简单的方法是:多任务运行测试。
将你平时可能需要同时运行的软件都开启,然后打开“任务管理器”查看内存和CPU的使用情况。如果内存使用率经常超过80%,说明内存肯定是不够的,很多情况下,加根内存就搞定了,根本不需要“优化”。如果电脑在不执行任何命令操作的情况下,CPU使用率一直在10%以上,说明CPU性能不足需要升级。
硬件配置提升带来的流畅体验远不是所谓的“优化”能比拟的,值得一说的是,固态硬盘的使用带来的使用体验也是翻天覆地的。

六、安全软件
那是不是就可以完全不用安全软件了呢?分情况,如果你懂电脑并且有良好的安全意识,Windows 10 自带的 Windows Defender 就足可以保证电脑的安全了。
如果你想安装一款安全软件的话,我推荐 火绒安全软件,它是极少数免费而且不作恶的优秀安全软件,它还可以用于清除垃圾文件,设置开机启动软件,设置右键菜单什么的。如果你的电脑安装有其他的免费国产安全软件,建议统统删除。

另一方面,我们也要优化自己的电脑使用习惯。
比如远离那些流氓安全卫士,尽量选择绿色便携版,下载软件时认准到官方网站下载,软件安装时注意取消捆绑软件,不要点击“高速下载”,“安全下载”字样的按钮,不要到不知名的软件网站下载软件,不要打开浏览器已经提醒了你是不安全网页的网站,做到这些,差不多就能保持电脑的安全了。
结尾
1、附上文中提及软件的 奶酪版配置。下载链接如若失效,微博 或者 公众号(runningcheese01)回复关键字“高效方法论”即可重新获取。
2、本文由 奔跑中的奶酪 原创创作,欢迎 打赏,欢迎转载,但要注明出处,欢迎订阅关注,欢迎留言评论。
3、本文2018-01-15第一次发布,2019-03-11第5版更新,欢迎订阅博客和微博 @奔跑中的奶酪。
4、欢迎订阅我的 “奶酪书签专业版”。(15年沉淀,超过3000多个分类井条有序的好用实用网站 html 书签)
高效方法论(8)
注:本文由 奔跑中的奶酪 作者:奔跑中的奶酪 发表,其版权均为作者所有,如需转载,请注明作者名字以及文章来源。
,免责声明:本文仅代表文章作者的个人观点,与本站无关。其原创性、真实性以及文中陈述文字和内容未经本站证实,对本文以及其中全部或者部分内容文字的真实性、完整性和原创性本站不作任何保证或承诺,请读者仅作参考,并自行核实相关内容。文章投诉邮箱:anhduc.ph@yahoo.com