技嘉z390主板超频(如何榨干CPU剩余价值技嘉Z390)
许多年前,玩DIY,玩超频被视为大神的专利,因为当时的超频要求用户对硬件有很深的了解,并且还要面对BIOS里面各种晦涩难懂的英文缩写一个个地调整设置。为了榨干手中硬件的剩余价值,折腾一天只为了提高1%的性能这种事情也是非常多见的。

而在很多年以后,超频已经不再是什么折腾人的事情了,主板BIOS用上了各种辅助手段帮助用户完成超频,甚至Intel和AMD推出的各种不锁倍频版本的处理器让它变成了点点鼠标输个数字就可以完成的事情,简简单单即可获得性能上的提升,让自己买的CPU更加值,何乐而不为呢?
现在很多选择组装机的用户可能配置了一块不锁频的CPU和一块支持超频的主板,可能他们对超频有点兴趣,但面对主板那厚厚的说明书时便失去了尝试的愿望,而且实际上主板说明书并不会直截了当地告诉你如何去超频,还是需要你自己去摸索。万事开头难,本文就以技嘉Z390 AORUS XTREME主板为例,起一个抛砖引玉的作用,教对超频有兴趣但无从下手的各位如何摸索CPU超频,榨干手上那颗处理器的剩余价值。
主板介绍技嘉Z390 AORUS XTREME是目前技嘉Z390主板中定位最为高端的旗舰级主板,豪华的16相供电足以支撑超频状态下的i9-9900K,硕大的装甲和供电散热片可以快速散发掉工作时产生的热量,三个M.2插槽保证用户可以用上大容量的SSD存储。另外主板配备双USB-C接口,其中一个支持Thunderbolt 3协议。
我们细致一点来看看主板的高清大图:

第一眼你就会被硕大的扩展装甲给吸引住,在其下方有着三根M.2插槽,其中两根最大支持22110的规格,一根最高支持2280规格,在存储扩展性上面给SSD爱好者足够的发挥空间。

Z390 AORUS XTREME的装甲更是覆盖了大半个背面,为背面电路提供了更好的保护。

如果要承载起Core i9-9900K这颗满负载功耗可超过200W的电能消耗大户,那么供电部分的规格就必须要强。技嘉直接给Z390 AORUS XTREME设置了豪华的16相供电,有效降低每相供电的负载,在供电上面提供高稳定性。


既然供电部分被强化过了,那么输入电能的地方自然也要进行强化才行。Z390 AORUS XTREME采用了侧置的24-Pin接口,并且进行了加固强化。而在CPU供电部分则是设置了双8-Pin的输入,理论上可以承受相当于672W±5%的CPU供电,当然我们一般是用不着这么大的输入功率的,它的作用是可以最大程度的分摊单个电源端子承受的电流,有利于降低端口发热,延长寿命。

I/O扩展部分也是彰显了它的旗舰水准,两个RJ-45网口,一个是常见的千兆网口,另一个是真·万兆网口,速率高达10Gbps,想要用到无线网络和蓝牙也只需把天线接上去。在两个网口的下方还设置了两个USB-C接口,其中一个支持Thunderbolt 3,最高传输速率可以达到40Gbps。除了两个USB-C接口外,主板还设置了多个USB 3.1规格的接口,提供10Gbps的传输速率。音频部分则是提供了光纤接口,让用户轻松接驳功放等设备。

从8系列芯片组开始,厂商越发注重起主板的音频模块,Z390 AORUS XTREME也保留了他们在音频电路上面的优秀设计,在音频Codec之后他们使用了一颗来自于ESS的9018K2M DAC芯片做数模转换,之后对左右声道做了分离处理,每边分别通过一颗LME49720运放,然后通过德州仪器的OPA1622进行放大输出。整个音频电路拥有自己的独立屏蔽罩,还有一系列高级电子元器件保证整个音频电路的信号纯净度。相较于普通主板的音频电路,Z390 AORUS XTREME可以提供更好的直接输出,驱动普通耳机不在话下。

主板拥有双BIOS,并且保留了硬件切换拨杆,在各种意外场景中,第二个BIOS可以作为救命稻草,将整套系统恢复到原来的状态,也可以将超频状态保存到一个BIOS中,轻松在默认与超频之间进行切换。

在装机或是超频时,硬件DEBUG灯是非常实用的侦测工具,它可以让玩家了解到具体是什么部分出了问题,并迅速展开有针对性的调试工作,减少拆装其他硬件浪费掉的时间。硬件DEBUG灯也由此成为高端主板的象征,Z390 AORUS XTREME也还不意外地配置了一个。

硬件DEBUG灯虽然能够显示较为详细的错误信息,但很多时候我们要查说明书上的对照表才能知道具体的故障信息。实际上,只需要知道究竟是哪个部分出了问题,此时主板上面的简易硬件故障指示灯就会起作用,哪个灯亮着就是哪个部分出了问题,简单粗暴易懂。

它还板载了开机与一键超频按钮,为玩家提供足够的使用便利度,懒得自己动手的用户可以让主板帮你完成这一烦絮的工作,只需按一下就行了。
超频设置开机按Del进入主板的BIOS设定界面,我们直接按下F7进入到高级模式,用左右方向键切换到Tweaker选项卡,在这里,我们需要修改CPU的倍频、CPU电压以及内存的XMP模式,这也是最为基本的超频点。
设置倍频

Core i9-9900K全核站上5GHz还是非常轻松的,CPU主频可以由外频x倍频来计算,这里我们直接将倍频设置为50,代表其主频为5GHz。
设置内存
随后要调整的是内存XMP模式,这里要给很多直接在网上购买组装机的朋友提个醒,很多时候即使你配置了高频内存,但商家也不一定会帮你设置好,到手之后还是要自己检查一下,如果没有开启,那么需要自己手动调整至开启状态,在这个BIOS中,把选项改至Profile1即是开启XMP的状态。

设置防掉压与CPU电压
然后来到设置电压的环节,为什么要手动设置电压呢?一般主板为了保证超频稳定性,会给一个较高的电压,由于CPU体质存在不同,我们很有可能用不着这么高的电压,采用低电压还可以降低CPU的发热与功耗。
不过在设置电压之前,我们首先要配置一个功能:防掉压。这项功能可以保证CPU电压的稳定性,在高负载下也不会降低过多的电压,从而保证PC的稳定运行。

在Z390 AORUS XTREME的BIOS中,这个功能隐藏在高级电压设定中,叫做CPU Vcore Loadline校正。技嘉在这个功能上提供了图示,从掉压的幅度来看,Normal是掉的最厉害的,而UltraExtreme甚至已经到了加压的地步了。一般我们选择第三档,也就是Turbo,保证在高负载下掉压不过分即可。
然后来到设置CPU电压的环节。

这里我们使用动态电压设定,这种电压设置方法的好处是会在低负载下自动降低CPU电压,以起到节能作用,还可以尽可能地推迟“CPU缩缸情况”的发生。动态电压由主板自行决定,一般这个值是偏高的,因此主板也提供了一个电压偏移值让用户可以控制住电压的范围。那么如何确定这个偏移值呢?可以运动多次试探的方法。首先在没有偏移值的情况下确定主板给的电压值,如果在压力测试中出现不稳定,那么就增加偏移值,如果稳定,那么就减少偏移值。我们来实际运用一下:
在技嘉主板上启用动态电压,首先需要将CPU核心电压一项修改为Normal,然后重启进入系统使用Intel XTU工具查看CPU的电压值。Z390 AORUS XTREME自动给我们这颗Core i9-9900K提供了1.33V的电压,能够通过压力测试,那么我们着手开始降低电压偏移值,这里建议各位每次以0.01V为步进做调整,在遭遇不稳定情况后则是可以以0.005V为步进进行微调。

通过试探,Z390 AORUS XTREME成功地用1.28V的电压带起了这颗5GHz的i9-9900K,此时的电压偏移值为-0.05V,进入BIOS时的电压值为1.26V,而在操作系统中以最大负载运行时其电压将会上到1.29V,不过在待机时它也会自动进入节能模式,此时CPU的主频仅为0.8GHz,电压也相当低。
测试成绩就如文章开头所说的,我们超频是为了榨取出CPU中的剩余价值,在成功超频之后,我们自然也要对超频成果进行简单的验证,这里选用了几个网络游戏和CineBench R20进行简单对比。
测试平台

测试成绩
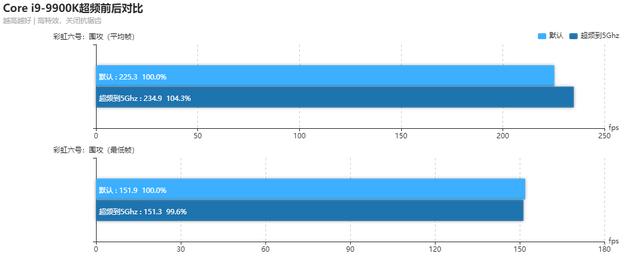
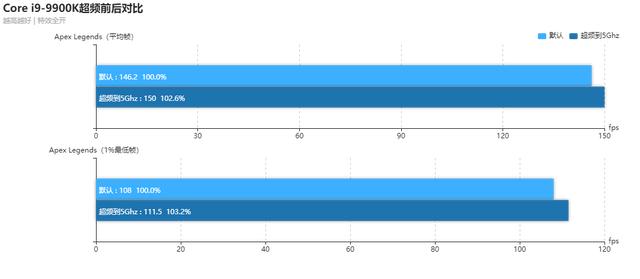
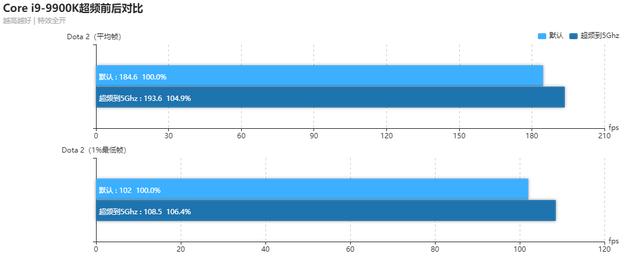
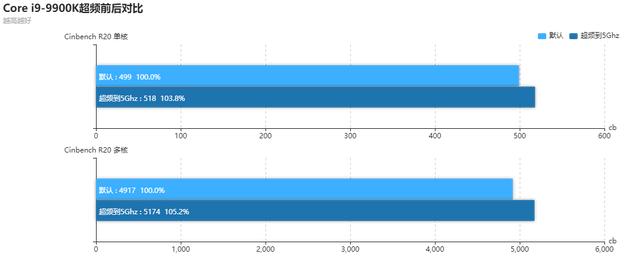
虽然我们本次只超了300MHz的主频,但在实际游戏测试中已经体现出性能的差异来了。目前游戏对于CPU的主频还是比较敏感的,一方面在处理各种游戏AI、互动场景时,更高主频的CPU可以带来更好的处理效率;另一方面,更高主频的CPU还可以给显卡喂入更多的数据,将显卡性能发挥到极致。可以看到在《彩虹六号:围攻》中,超频到5GHz后平均帧数已经接近240Hz,能够喂饱你的240Hz显示器。而在其他三款游戏和测试中,成绩也有一定程度的提升。
总结:动动手,开始利用CPU的剩余价值吧不锁倍频的处理器就像给用户提供了免费的午餐,它向用户开放了一定的超频空间,让乐于动手的用户无需任何金钱代价即可拥有更好的性能,而主板厂商在BIOS中做的优化则是让超频这个名字对所有用户触手可及,就像这块Z390 AORUS XTREME的BIOS,虽然它有繁多的条目,但实际上只需要动其中的几个,我们就可以完成超频,甚至我们可以简单按下主板上的OC超频按钮,让主板自动帮你完成超频工作。所以只要有心,简单动动手,你就可以利用上你主机中那颗CPU的剩余价值。来,让我们一起超频吧。
,免责声明:本文仅代表文章作者的个人观点,与本站无关。其原创性、真实性以及文中陈述文字和内容未经本站证实,对本文以及其中全部或者部分内容文字的真实性、完整性和原创性本站不作任何保证或承诺,请读者仅作参考,并自行核实相关内容。文章投诉邮箱:anhduc.ph@yahoo.com






