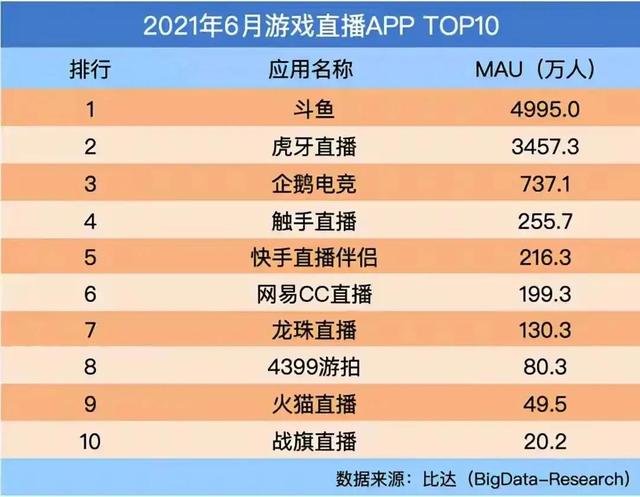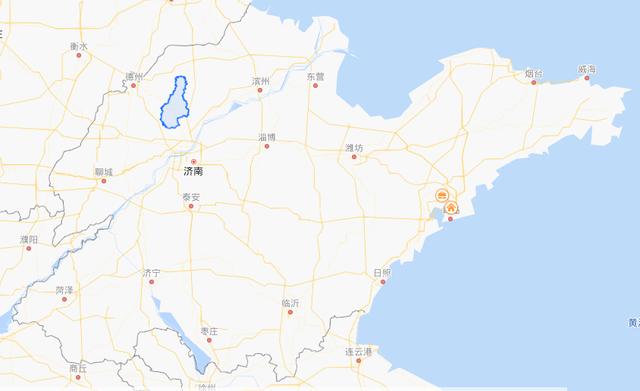几何画板怎么画弧形阴影部分面积(用几何画板怎么作不规则图形的阴影部分)
以作下图的阴影部分为例。

这里需要用到几何画板中的以下两个工具:1)多边形内部;2)扇形内部。
1. 首先,作出以下图形。

2. 选中左边正方形的四个顶点,然后点击【构造】→【四边形的内部】。注意,只有选中四个点才会出现【四边形的内部】这个选项。

这个时候左边正方形的内部就有了颜色。如果不是灰色,可以通过在正方形内部右键更改颜色。

3. 想办法把左边扇形内部的颜色遮住。方法如下:选中扇形的弧,然后点击【构造】→【弧内部】→【扇形内部】。注意,只有选中弧才会出现【扇形内部】这个选项。

这时,扇形内部也有了颜色。接下来我们只要将扇形内部的颜色设置为白色不透明即可。

在扇形区域右键,选择【属性】。

在弹出的对话框中将透明度设置为100%。

在扇形区域右键,选择【颜色】→【其它】,将其设置为白色。

这样左边的阴影部分就设置好了。

注:如果没有出现上面的效果,有可能是因为没有将扇形的颜色置于正方形颜色之上。解决方法是右键正方形区域,点击【置底】。
4. 设置右边扇形的阴影。选择右边扇形的弧,选择【构造】→【弧内部】→【扇形内部】。

将右边扇形内部颜色设置为灰色,将顶点隐藏,就得到我们所要的图形。

除此之外,如果需要设置弓形的颜色也是可以的。
如果你也有几何画板方面的问题,欢迎留言交流!

免责声明:本文仅代表文章作者的个人观点,与本站无关。其原创性、真实性以及文中陈述文字和内容未经本站证实,对本文以及其中全部或者部分内容文字的真实性、完整性和原创性本站不作任何保证或承诺,请读者仅作参考,并自行核实相关内容。文章投诉邮箱:anhduc.ph@yahoo.com