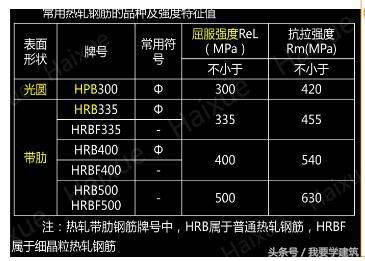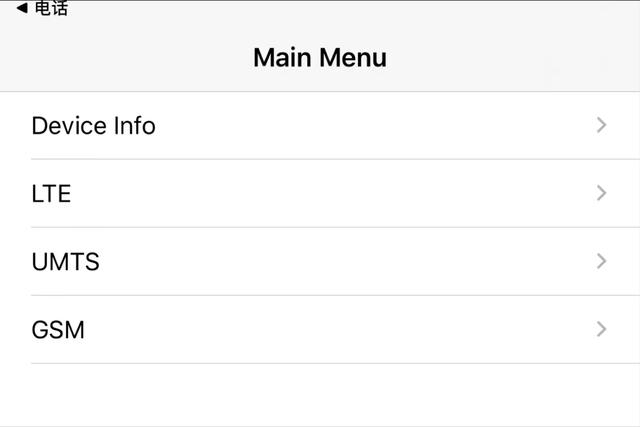linux文件管理类命令讲解(10新手学习Linux文件管理)
vi(visual editor)编辑器通常被简称为vi,它是Linux和Unix系统上最基本的文本编辑器,类似于Windows 系统下的notepad(记事本)编辑器。
2、VIM编辑器Vim(Vi improved)是vi编辑器的加强版,比vi更容易使用。vi的命令几乎全部都可以在vim上使用。
3、vim编辑器的安装☆ 已安装Centos通常都已经默认安装好了 vi 或 Vim 文本编辑器,我们只需要通过vim命令就可以直接打开vim编辑器了,如下图所示:

有些精简版的Linux操作系统,默认并没有安装vim编辑器(可能自带的是vi编辑器)。当我们在终端中输入vim命令时,系统会提示"command not found"。
解决办法:有网的前提下,可以使用yum工具对vim编辑器进行安装
# yum install -y vim
使用VIM编辑器时,==默认处于命令模式。==在该模式下可以移动光标位置,可以通过==快捷键==对文件==内容==进行复制、粘贴、删除等操作。
☆ 编辑模式或输入模式在命令模式下输入小写字母a或小写字母i即可进入编辑模式,在该模式下可以对文件的内容进行编辑
☆ 末行模式在命令模式下输入冒号:即可进入末行模式,可以在==末行输入命令==来对文件进行查找、替换、保存、退出等操作
☆ 可视化模式(了解)可以做一些列选操作(通过方向键选择某些列的内容)
二、VIM四种模式的关系1、VIM四种模式命令模式、编辑模式、末行模式、可视化模式
2、VIM四种模式的关系

基本语法:
# vim 文件名称
① 如果文件已存在,则直接打开
② 如果文件不存在,则vim编辑器会自动在内存中创建一个新文件
实例:使用命令vim打开文件linux.txt
# vim linux.txt
在任意模式下。连续按俩次esc键,即可返回到命令模式。然后按冒号:,进入到末行模式。输入wq,表示保存并退出。

注:按a或者i进入输入状态
3、vim编辑器强制退出(不保存)在任意模式下。连续按俩次esc键,即可返回到命令模式。然后按冒号:,进入到末行模式。输入q!,表示强制退出不保存文件。

在Linux操作系统中,当我们使用vim命令直接打开某个文件时,默认进入的就是命令模式。如果我们处于其他模式(编辑模式、可视化模式以及末行模式)可以连续按两次Esc键也可以返回命令模式
☆ 命令模式下我们能做什么① 移动光标 ② 复制 粘贴 ③ 剪切 粘贴 删除 ④ 撤销与恢复
☆ 移动光标到首行或末行(重点)移动光标到首行 => gg
移动光标到末行 => G
☆ 翻屏向上 翻屏,按键:ctrl b (before) 或 PgUp
向下 翻屏,按键:ctrl f (after) 或 PgDn
向上翻半屏,按键:ctrl u (up)
向下翻半屏,按键:ctrl d (down)
☆ 快速定位光标到指定行(重点)行号 G,如150G代表快速移动光标到第150行。
☆ 复制/粘贴(重点)① 复制当前行(光标所在那一行)
按键:yy
粘贴:在想要粘贴的地方按下p 键【将粘贴在光标所在行的下一行】,如果想粘贴在光标所在行之前,则使用P键
② 从当前行开始复制指定的行数,如复制5行,5yy
粘贴:在想要粘贴的地方按下p 键【将粘贴在光标所在行的下一行】,如果想粘贴在光标所在行之前,则使用P键
☆ 剪切/删除(重点)在VIM编辑器中,剪切与删除都是dd
如果剪切了文件,但是没有使用p进行粘贴,就是删除操作
如果剪切了文件,然后使用p进行粘贴,这就是剪切操作
① 剪切/删除当前光标所在行
按键:dd (删除之后下一行上移)
粘贴:p
注意:dd 严格意义上说是剪切命令,但是如果剪切了不粘贴就是删除的效果。
② 剪切/删除多行(从当前光标所在行开始计算)
按键:数字dd
粘贴:p
特殊用法:
③ 剪切/删除光标所在的当前行(光标所在位置)之后的内容,但是删除之后下一行不上移
按键:D (删除之后当前行会变成空白行)
☆ 撤销/恢复(重点)撤销:u(undo)
恢复:ctrl r 恢复(取消)之前的撤销操作【重做,redo】
总结① 怎么进入命令模式(vim 文件名称,在任意模式下,可以连续按两次Esc键即可返回命令模式)
② 命令模式能做什么?移动光标、复制/粘贴、剪切/删除、撤销与恢复
首行 => gg,末行 => G 翻屏(了解) 快速定位 行号G,如10G
yy p 5yy p
dd p 5dd p
u
ctrl r
5、末行模式下的相关操作(重点)☆ 如何进入末行模式进入末行模式的方法只有一个,在命令模式下使用冒号:的方式进入。
☆ 末行模式下我们能做什么文件保存、退出、查找与替换、显示行号、paste模式等等
☆ 保存/退出(重点):w => 代表对当前文件进行保存操作,但是其保存完成后,并没有退出这个文件
:q => 代表退出当前正在编辑的文件,但是一定要注意,文件必须先保存,然后才能退出
:wq => 代表文件先保存后退出(保存并退出)
如果一个文件在编辑时没有名字,则可以使用:wq 文件名称,代表把当前正在编辑的文件保存到指定的名称中,然后退出
:q! => 代表强制退出但是文件未保存(不建议使用)
☆ 查找/搜索(重点)切换到命令模式,然后输入斜杠/(也是进入末行模式的方式之一)
进入到末行模式后,输入要查找或搜索的关键词,然后回车
如果在一个文件中,存在多个满足条件的结果。在搜索结果中切换上/下一个结果:N/n (大写N代表上一个结果,小写n代表next)
如果需要取消高亮,则需要在末行模式中输入:noh【no highlight】
☆ 文件内容的替换(重点)第一步:首先要进入末行模式(在命令模式下输入冒号:)
第二步:根据需求替换内容
① 只替换光标所在这一行的第一个满足条件的结果(只能替换1次)
:s/要替换的关键词/替换后的关键词 回车
实例:把hello linux中的linux替换为centos7.6
切换光标到hello linux这一行
:s/linux/centos7.6
② 替换光标所在这一行中的所有满足条件的结果(替换多次,只能替换一行)
:s/要替换的关键词/替换后的关键词/g g=global全局替换
实例:把hello linux中的所有linux都替换为centos7.6
切换光标到hello linux这一行
:s/linux/centos7.6/g
③ 针对整个文档中的所有行进行替换,只替换每一行中满足条件的第一个结果
:%s/要替换的关键词/替换后的关键词
实例:把每一行中的第一个hello关键词都替换为hi
:%s/hello/hi
④ 针对整个文档中的所有关键词进行替换(只要满足条件就进行替换操作)
:%s/要替换的关键词/替换后的关键词/g
案例:替换整个文档中的hello关键词为hi
:%s/hello/hi/g
基本语法:
:set nu
nu = number,行号
取消行号 => :set nonu
☆ set paste模式(了解)为什么要使用paste模式?
问题:在终端Vim中粘贴代码时,发现插入的代码会有多余的缩进,而且会逐行累加。原因是终端把粘贴的文本存入键盘缓存(Keyboard Buffer)中,Vim则把这些内容作为用户的键盘输入来处理。导致在遇到换行符的时候,如果Vim开启了自动缩进,就会默认的把上一行缩进插入到下一行的开头,最终使代码变乱。
在粘贴数据之前,输入下面命令开启paste模式:set paste
粘贴完毕后,输入下面命令关闭paste模式:set nopaste
总结
,
① 如何进入末行模式,必须从命令模式中使用冒号进行切换 ② 末行模式下能做什么?保存、退出、查找、替换、显示行号以及paste模式 ③ 保存 => :w ④ 退出 => :q,先保存后退出。:wq :wq 文件名称 :q! ⑤ 查找功能 => 命令模式输入/斜杠 关键词(高亮显示)=> :noh ⑥ 替换功能 :s/要替换的关键词/替换后的关键词 :s/要替换的关键词/替换后的关键词/g :%s/要替换的关键词/替换后的关键词 :%s/要替换的关键词/替换后的关键词/g ⑦ 显示行号 => :set nu 取消行号 => :set nonu ⑧ paste模式 => 将来在粘贴代码的时候为了保存原格式 => 粘贴之前 => :set paste
免责声明:本文仅代表文章作者的个人观点,与本站无关。其原创性、真实性以及文中陈述文字和内容未经本站证实,对本文以及其中全部或者部分内容文字的真实性、完整性和原创性本站不作任何保证或承诺,请读者仅作参考,并自行核实相关内容。文章投诉邮箱:anhduc.ph@yahoo.com