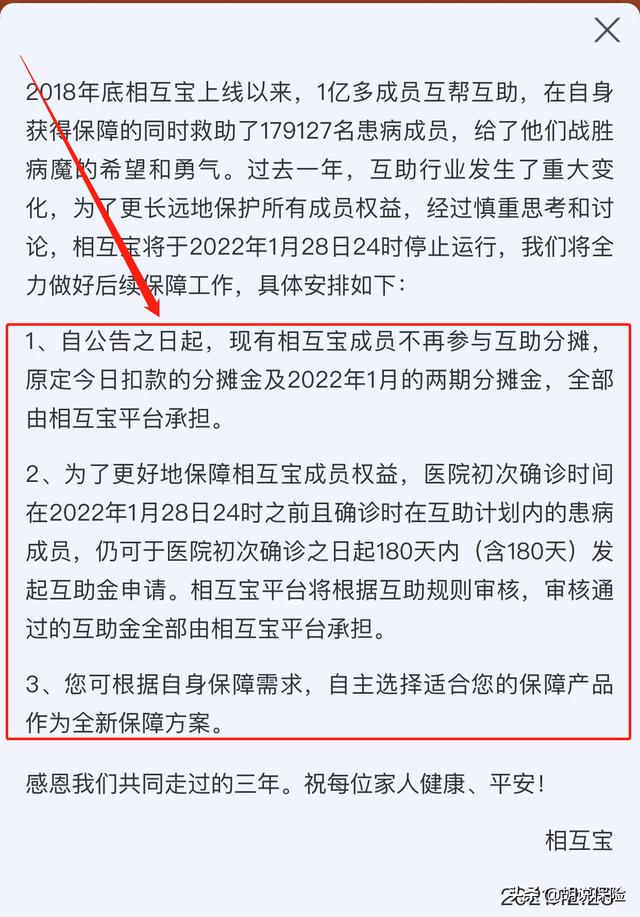word技巧新手必备(5个很实用的Word技巧)

今天给大家分享5个非常实用的Word技巧,
一、Word表格内容显示不完整当插入表格超过页面显示的范围时,我们会发现右边的内容就会看不见,这该怎么办呢?

我们可以通过【选中表格 - 表格工具- 布局 - 自动调整 - 根据窗口自动调整表格】来调整,就会发现超过页面的部分调整回来啦。

打开Word ——"开始"—— 按快捷键"Alt Ctrl Shift S"调出"样式"对话框(或在"样式"工具栏点击右下角的图标)
找到"页眉"—— 在下拉框中点击"修改"—— 弹出的"修改样式"对话框中点击左下角"格式"
点击"边框"—— 弹出"边框和底纹"对话框 —— 把边框样式设置为"无"—— 点击"确定"按钮即可。
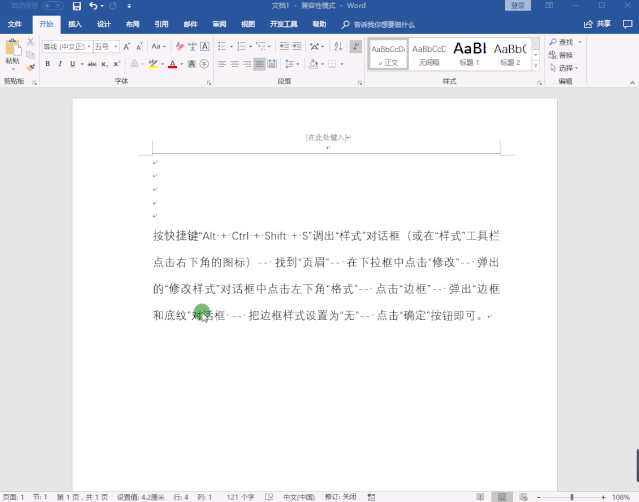
插入一个表格,并且将相关内容填写上去。

注意:这里需要稍微对表格的调整
全选表格,点击鼠标右键,选择边框,设置为无边框,然后再选中第二列,设置为“内部框线”和“下边框线”。

注意:这里的边框是在段落组中。
到这里为止,基本上就已经设置好了,只要对文本与下划线之间的距离进行调整。你可以选中表格,然后右击选择“表格属性”,单击单元格,选择自己想要的垂直对齐方式。

如果论文、标书等比较长的文档,里面有一大堆的图片、表格、图表等。
一个文档几百页,但是只想查看里面的表格,或者其它的图形,想要快速查看,怎么办呢?
操作方法:快捷键Ctrl F,快速打开导航窗格,然后点击搜索框旁边的小三角,就可以快速按照类型进行筛选啦!

复制过来的文档,如图所示,如何将文字之间的代码删除?

利用查找和替换的方法即可快速解决。
选中文本内容,按Ctrl H打开查找和替换的界面,之后在查找文本框中输入代码:\<*\>,在替换为中不输入任何内容,随后勾选使用通配符,点击全部替换即可。

说明:
\<和\>:代表查找“<”和“>”两个符号的本身
*:代表任意字符
PS:在Word中要查找已被定义为通配符的字符,该字符前键入反斜杠\ 。查找?、*、(、)、[ 、] 等的代码分别是\?、\*、\(、\)、\[、\] 。
以上就是和大家分享的内容,你学会了吗?别忘记动手练习鸭~
,
免责声明:本文仅代表文章作者的个人观点,与本站无关。其原创性、真实性以及文中陈述文字和内容未经本站证实,对本文以及其中全部或者部分内容文字的真实性、完整性和原创性本站不作任何保证或承诺,请读者仅作参考,并自行核实相关内容。文章投诉邮箱:anhduc.ph@yahoo.com