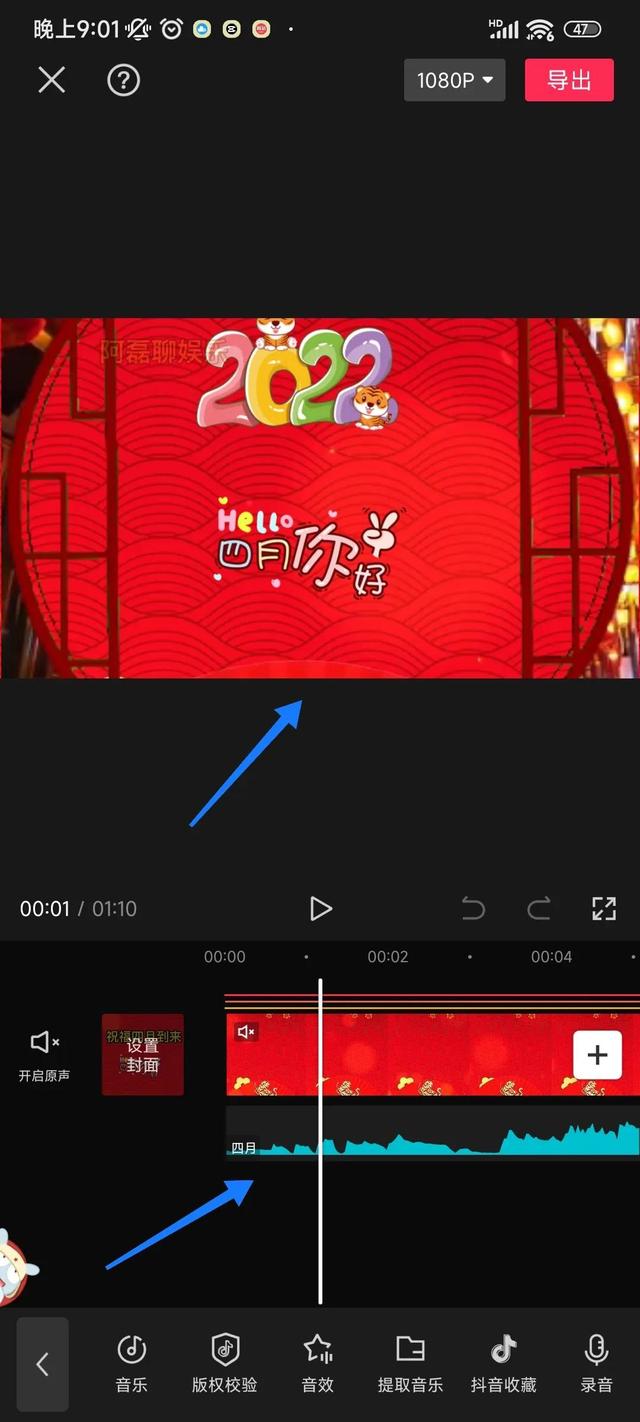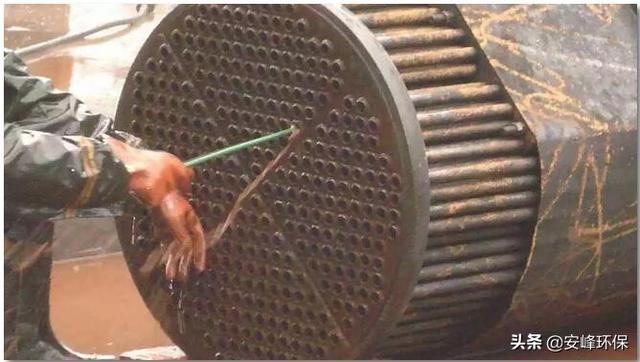微软win7系统怎么安装教程(从零开始学装系统)
大家好,欢迎回到万魔寺,上期我们学习了微软官方原版镜像制作系统安装U盘的方法。用了windows7做了例子,本期我们继续分享微软官方原版的windows7安装全流程。

我们照旧将系统安装U盘插入电脑,点击快速启动菜单,选择U盘启动。

相信看了前期视频的朋友这一步已经很熟练了,不同品牌的主板按键可以参考上图。
从优盘启动后,我们首先看到的是选择语言和输入法的界面

默认不变,选择下一步。

点击现在安装

勾选接受条款,点击下一步。

我们是全新安装系统,选择自定义。

来到了分区界面,点击驱动器选项——新建。

在大小后的框内输入想要分区的容量数值,点击应用。第一个主分区也就是我们的c盘,依然建议最少设置50G以上,这里的单位是MB,按照1G=1024MB的方法计算即可。

紧接着会弹出提示需要创建额外的分区,这里是系统自动创建一个100MB的引导分区,点击确定即可。

给我们的磁盘分好区之后,继续选择未分配的空间按照自己的喜好新建分区即可。

如果是已经分好区的硬盘,而且有重要数据的情况下,此处一定不要选择删除分区的选项,否则电脑内的数据不保。
继续选择分区2,注意,系统保留分区下面的第一个分区是默认的c盘,系统是需要安装在这个分区下的,选择它,点击下一步。
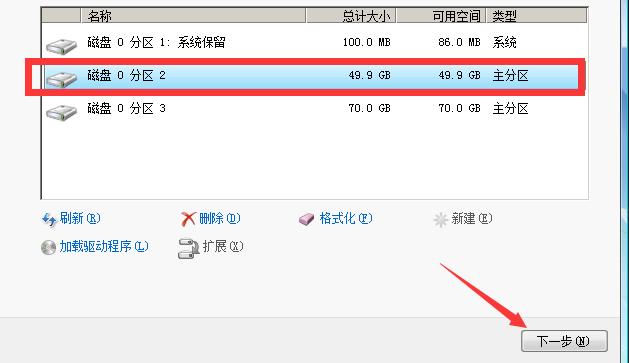

然后就到了系统释放和安装的界面,此处耐心等待即可,根据电脑配置的不同,时间也不同。
安装过程中会重启两遍,重启后会继续安装,紧接着回来到设置界面。

输入自己喜欢的用户名,点击下一步。

需要设置密码就在这部输入密码及提示,不需要密码直接点击下一步即可。

有正版秘钥的朋友在此处输入秘钥,没有的话点击跳过即可。

选择使用推荐设置即可。

继续设置时间,点击下一步。


稍等片刻就进入桌面了。

可以看到,除了一个回收站,空空如也,这也是官方原版镜像纯净无捆绑的特点。
至此,我们的官方原版windows7操作系统的完整安装流程就结束了。
接下来,安装我们之前准备好的驱动软件,先更新网卡驱动,然后其他驱动和软件从网络上下载逐个安装就可以了。
特别注意:intel 6代以上的cpu系统由于平台更新,安装windows7系统后,会出现轻则usb接口无法识别,重则无法启动的现象。所以还是建议硬件比较旧的电脑安装windows7,而硬件比较新的朋友们则直接安装windows10系统,毕竟win7已经寿终正寝,微选宣布停止支持了。
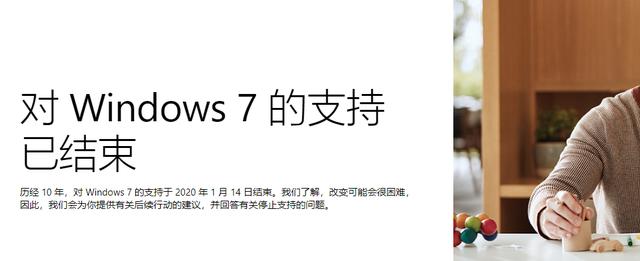
Ok,今天的分享就到这里,如果对你有所帮助,请关注点赞收藏转发。
下期分析微软官方原版windows xp系统的完整安装流程。
每天学习一点点,每天进步一点点,我们下期,再见!
,免责声明:本文仅代表文章作者的个人观点,与本站无关。其原创性、真实性以及文中陈述文字和内容未经本站证实,对本文以及其中全部或者部分内容文字的真实性、完整性和原创性本站不作任何保证或承诺,请读者仅作参考,并自行核实相关内容。文章投诉邮箱:anhduc.ph@yahoo.com