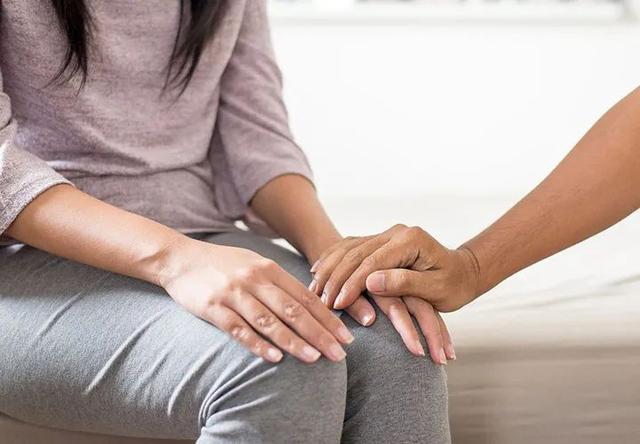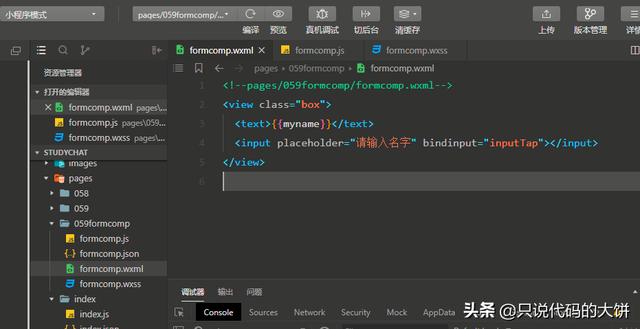wps表格a4纸页边距怎么设置(WPS表格系列课程之)
大家好,我是一空,今天给大家分享一下,打印方面的课程,如纸张设置,页边距设置,和如何进行缩放打印,这节课也比较简单,需要多多实践。
1、纸张:页面布局——纸张大小或纸张方向。
系统默认的纸张是A4,我们可以根据自己需求选择其他纸张哦

也可以在打印预览——页面设置对话框进行设置。默认纸张是纵向的,如果需要横向的也可以直接选择即可
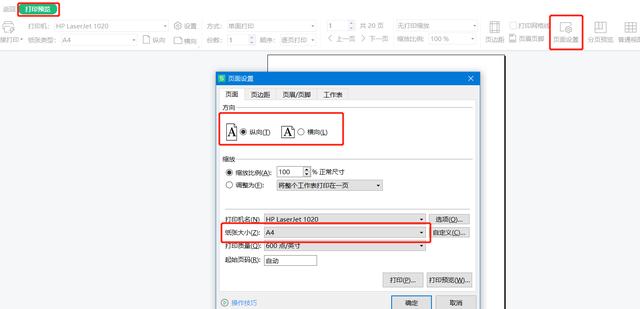
页面布局——打印区域下边三角,点击进去也是页面设置对话框。我们一定要知道怎么样进入这个页面的对话框。如下图

2、页边距:打印预览中,点‘页边距’,拖动调整,这个大概的调整。

页面布局——页边距。可以进行精确地调整。

3、打印区域:对需要打印的区域设置为‘打印区域’,则其他区域不打印;
操作:选中数据——页面布局——打印区域——设置打印区域

在打印预览里就可以看到我们设置的打印区域了,其他没有选择的数据,都不会打印出来哦。

如果选择不连续的打印区域可以使用Ctrl健,设置为打印区域,例如

这个时候打印预览就可以看到总共两页了

4、缩放打印:有时候遇到打印时超了几行,或者超了几列,可以进行缩放打印。
我们来看这两个例子,超了几行的。

我们点击缩放打印——将所有行打印在一页,如下图

超了几列 的,例如下图
我们点击缩放打印——将所有列 打 印在一 页 ,如下图

这个时候我们看到的就只有一页了。

今天的课程就到这里了,剩下的可以多练习一下,很多时候我们都会用到,越是简单的事情,越要好好去做。加油
,免责声明:本文仅代表文章作者的个人观点,与本站无关。其原创性、真实性以及文中陈述文字和内容未经本站证实,对本文以及其中全部或者部分内容文字的真实性、完整性和原创性本站不作任何保证或承诺,请读者仅作参考,并自行核实相关内容。文章投诉邮箱:anhduc.ph@yahoo.com