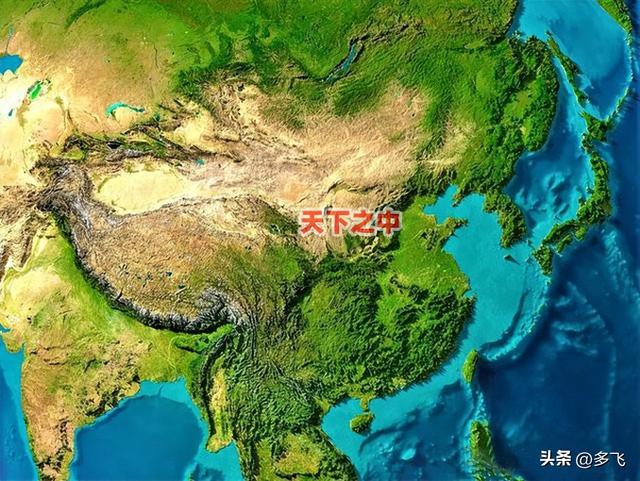excel中的排序技巧大全(Excel操作技巧排序方法大全)
昨天的文章中,我给大家分享了excel中的基本操作——筛选,没想到一个简单的筛选就有这么多的玩法,今天我来给大家分享另外一个常用的操作——排序。
排序跟筛选相同,也是excel的基本操作技巧,只要你经常使用表格,肯定会用到它的。排序也有很多种用法,接下来我就给大家介绍一些排序的技巧:
- 简单排序
- 自定义排序
- 自定义序列

学会这些排序的初级和高级技巧,你也可以成为排序高手。
技巧1:简单的排序方法如果你经常使用排序功能的话,一定要知道排序的三种打开方式。
(1)【开始】选项卡中的【排序和筛选】区域的升序与降序。
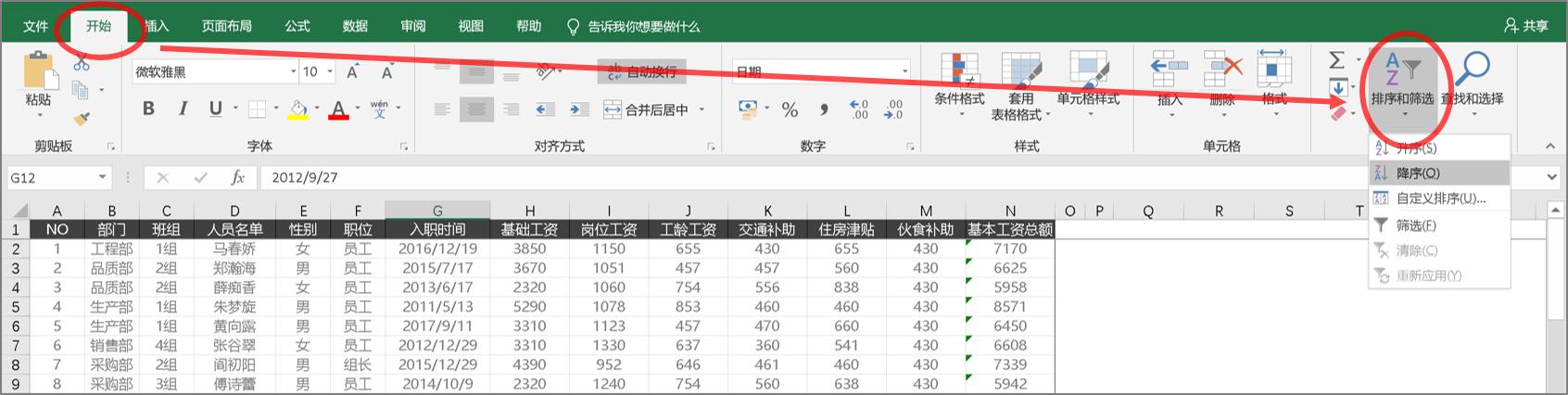
(2)【数据】选项卡中的【排序和筛选】区域的升序与降序。

(3)选中表中的单元格,直接单击【右键】也可以找到排序按钮。

无论哪一种方法都可以实现对数据的升序、降序等操作,排序依据可以选择数值、单元格颜色、字体颜色,或者单元格图标来进行。
技巧2:自定义排序自定义排序是在同时对多个项目进行排序时所使用的方法,可以设置排序的主要关键字与次要关键字,调节它们的优先顺序。
选择【数据】选项卡,点击【排序】按钮,就可以打开自定义排序的对话框,我们设置排序优先级的顺序为:部门、班组和入职时间,然后按升序排列。

操作完成后,就可以得到下图所示的结果。(如果想要调整优先级的顺序,只需要选中关键字,上下调节即可)
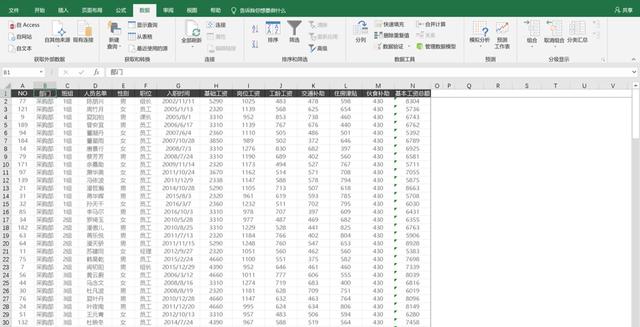
除了单元格的数值,如果想依据其它条件进行排序,只需要在排序依据中进行选择即可,非常的简单方便。
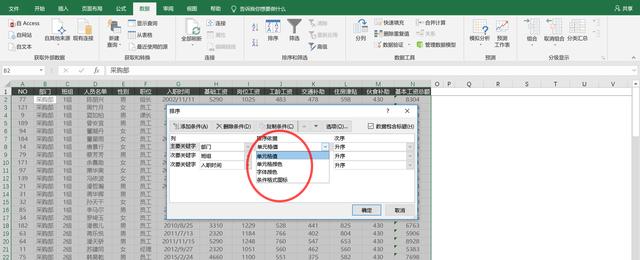
虽然升序和降序可以满足很多的排序需求,但是遇到特殊情况时,我们就需要按照【自定义序列】进行排序,一般的职位顺序:总经理——部长——经理——课长——组长——员工。
如果我们直接对职位进行【降序】排序,就会得到下图所示的结果,可以看到组长排在了总经理前面,这就不符合我们的实际场景。
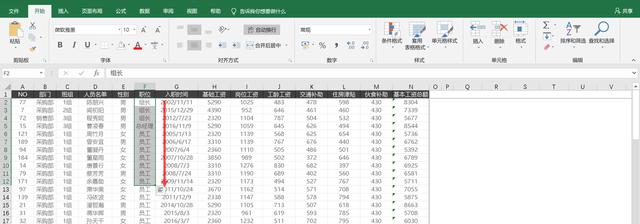
我们就需要对职位进行自定义序列排序,打开【数据】选项卡中的【排序】对话框,在【次序】的下拉列表中选择【自定义序列】

然后添加【新序列】,然后把职位顺序输进去,字符之间用英文半角隔开。

这样就可以得到自定义序列的结果。

总结:
- 排序依据:自定义排序的依据,可以按照数值、颜色等进行排序
- 排序次序:除了升序和降序,还可以自定义序列,实现排序要求
免责声明:本文仅代表文章作者的个人观点,与本站无关。其原创性、真实性以及文中陈述文字和内容未经本站证实,对本文以及其中全部或者部分内容文字的真实性、完整性和原创性本站不作任何保证或承诺,请读者仅作参考,并自行核实相关内容。文章投诉邮箱:anhduc.ph@yahoo.com