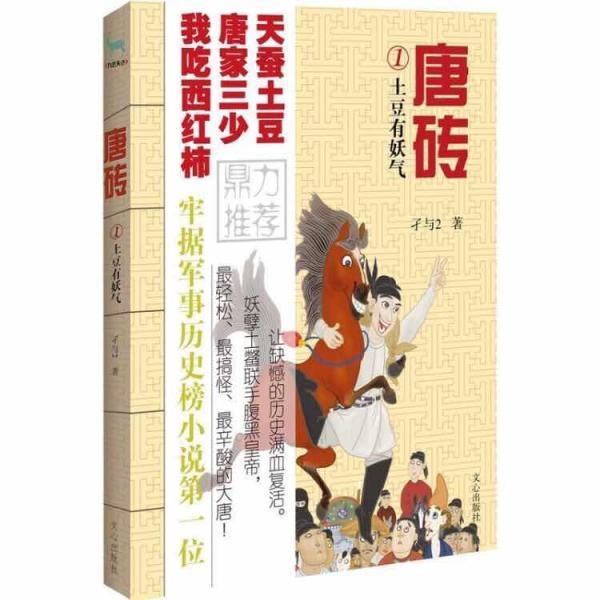筛选下拉菜单如何显示对应数据(这个高级的下拉菜单你用过吗)
今天跟大家分享下如何制作一个智能的下拉菜单,它可以根据单元格输入的内容来自动显示我们想要输入的数据,如下图所示,非常适合用于下拉数据比较多的情况,比如我们输入一个【小】字,就会在下拉中显示【小米】的所有型号。这个操作也比较简单,下面我们就来一起学习下吧

想要在Excel中实现这样的效果,我们需要用到3个函数,先来简单的了解下这3个函数的作用与参数
1.FIND函数
语法:= FIND(需要查找的字符串,在那个字符串中查找,指定开始查找的位置)
它的作用是用来查找字符串的位置,它一共有3个参数,第三个参数是可选参数,在这个例子中我们可以将第三参数省略
2.IFERROR函数
语法:=IFERROR (需要判断的值,如果第一参数是错误值则返回第二参数)
它的作用是用来屏蔽错误值的,就是如果第一参数不是错误值,则返回第一参数,如果是错误值则返回第二参数的值
3.filter函数
语法:=filter(筛选的数据区域,筛选条件,找不到结果则返回这个值)
它的作用是根据条件来筛选数据,第三参数是一个可选参数,在这里我们可以将其省略掉
想要从零学习Excel,这里↓↓↓↓
二、判断是否存在关键字首先我们需要判断下型号这一列,是否存在我们输入的关键字,可以使用FIND函数,如果单元格中存在关键字,FIND函数的结果就是一个数字,如果单元格中不存在关键字则会返回#VALUE!这个错误值
在这里我们只需要将公式设置为:=FIND($F$2,A2),然后向下填充即可,在这里我们将关键字设置为了【荣耀】,在荣耀这里就不会显示错误值,而是会显示为数字

这一步主要是为了将符合条件与不符合条件的数据区域分开,在这里我们只需要将公式设置为:=IFERROR(B2*0,1)然后向下填充即可,
数字乘以0结果都为0,所以在荣耀这里,它的结果就是0,错误值乘以0它的结果依然是错误值,所以就会返回IFERROR函数的第二参数,就是1这个结果
现在就可以将结果区分开了,0是满足条件的,1是不满足条件的。

现在我们只需使用filter函数将满足条件的结果筛选出来就可以了,只需要将函数设置为:=FILTER(A2:A18,C2:C18=0)即可,这样的话就会找出包含【荣耀】这两个字的所有结果
需要注意的1点是,FILTER函数是需要版本支持的,Excel最低2021,WPS需要最新版。

随后需要点击下制作下拉的单元格,然后点击【数据】功能组,找到【数据验证】将【允许】设置为【序列】点击下D2单元格,就是筛选结果的第一个单元格,随后输入一个#号,这个#号就表示引用当前数组。最后需要点击下【出错警告】把【输入无效数据时显示出错警告】的对勾去掉点击确定即可,至此就制作完毕了

以上就是今天分享的全部内容,这个技巧还是比较实用的,特别适用于下拉选项非常多的时候,可以帮助我们快速找到需要的数据
我是Excel从零到一,关注我,持续分享更多Excel技巧
,免责声明:本文仅代表文章作者的个人观点,与本站无关。其原创性、真实性以及文中陈述文字和内容未经本站证实,对本文以及其中全部或者部分内容文字的真实性、完整性和原创性本站不作任何保证或承诺,请读者仅作参考,并自行核实相关内容。文章投诉邮箱:anhduc.ph@yahoo.com