无线中继桥接路由器的设置教程(家庭WIFI覆盖范围增强)
一、无线中继桥接WDS应用介绍
单台无线路由器的覆盖范围有限,导致局域网可能存在无线盲点或信号较弱区域。WDS(Wireless Distribution System)桥接功能可以将无线路由器通过无线方式连接到已有信号,实现以下需求
在比较大的房间中或者多楼层,路由器的无线覆盖范围有限,部分区域信号较弱到或存在信号盲点。无线WDS桥接功能可以扩展无线覆盖范围,实现信号增强、移动漫游的需求。
主路由器与副路由器通过无线WDS中继桥接,无线终端可连接副路由器上网,移动过程中自动切换,实现漫游。
普通的应用环境下,主要是两台路由器之间进行无线桥接。一些特殊的环境需要进行多台路由器的桥接,如下:
星型拓扑:多台无线路由器桥接到一台主路由器,副路由器的数量取决于主路由器的无线带机量。

直线型拓扑:俗话常说的A桥接B、B桥接C…,主要为长方形覆盖区域扩展应用。根据基本通信原理,建议不超过三级WDS桥接(三级以上的WDS桥接,不能保证网络的稳定性和无线速率)。

二、无线中继桥接WDS如何设置?
设置之前,请注意以下事项:
1、如果两个无线路由器都支持5G,可以使用5G桥接。
2、 双频路由器之间不可以同时进行2.4G和5G的桥接;
3、 WDS桥接设置中,将副路由器的无线SSID、密码设置为与主路由器相同,则可以实现移动过程中自动漫游。
4、 WDS无线桥接的漫游网络中,正常情况下只能搜到一个(信号最强),也可能有极少数终端会搜到多个相同名字的信号。移动过程中会实现自动切换(切换机制取决于无线终端),无需手动操作。
5、 主副路由器中,只要有一个支持WDS桥接功能即可,支持WDS桥接功能的路由器作为副路由器,扫描桥接另一个路由器即可。主、副路由器可以为不同品牌、不同型号的路由器。
注意:理论上不同品牌间的路由器WDS可以使用,也可能会有兼容性问题。
6、 需要将所有路由器的管理IP地址修改为不同,为了便于管理,建议将副路由器的管理地址设置为与主路由器(连接宽带的路由器)同一网段。
7、 比如主路由器IP地址为192.168.0.1,则将副路由器修改为192.168.0.2、0.3等IP地址。
三、先设置1F楼层的第一个主无线路由器的配置
1. 把TP-LINK-WDR5600路由器接入电脑主机,在LAN的接口标志中选择一个接口接入电脑主机网卡。

或者用手机无线连接之后进入路由器管理界面
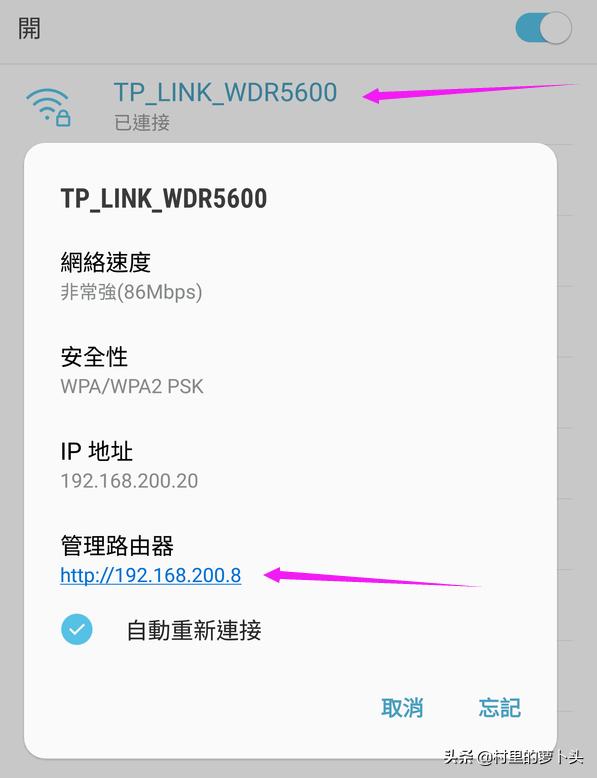
2. 打开浏览器输入192.168.200.8/,进入TP-LINK-WDR5600的管理页面。
管理路由器根据你自己的地址来选择进去,比如默认一般都是192.168.0.1或者192.168.1.1或者网址进去的,我这里就设置了192.168.200.8。


3. 选择高级设置

4.选择 无线设置 2.4G
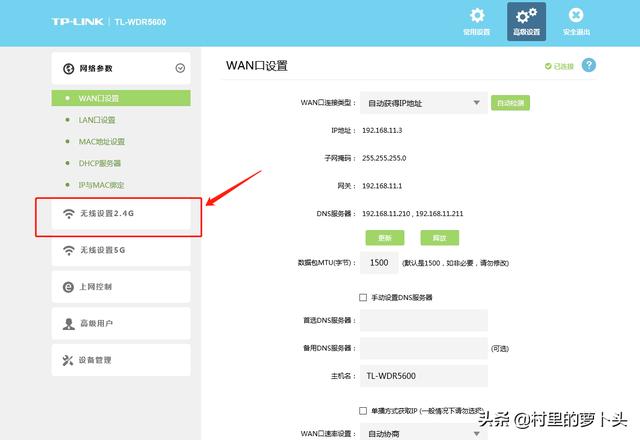
5.在主人网络 里面选择信道6 ,然后保存,这样就完成了第一个无线路由器无线中继设置了。


四、 设置2F楼层的第二个路由器WDS中继设置
1.把FAST-FW300R路由器接入电脑主机,在LAN的接口标志中选择一个接口接入电脑主机网卡

2.打开浏览器输入192.168.0.1/,进入FAST-FW300R的管理页面。

3. 选择 高级设置

4. 选择LAN口设置

5. 在IP地址里面把192.168.0.1修改地址为192.168.200.10,点击保存

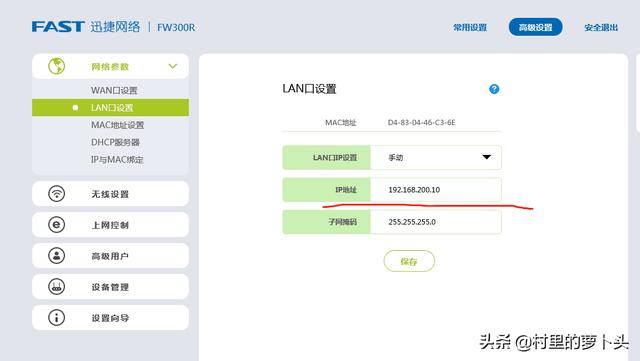
6.点击 确定,之后会自动重新打开FAST-FW300R无线路由器登入界面,然后输入密码进去。


7. 选择WDS无线桥接,点击下一步


8.出现正在扫描,请稍微等.

9. 选择扫描出来的无线名称,TP_LINK_WDR5600 无线名字,点击选择

10. 出现弹框 输入第一个无线路由器的密码,在点击下一步,出现无线名字,可默认和第一个路由器无线名字一样


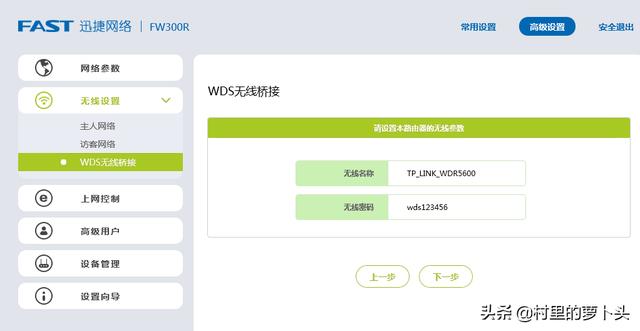
11. 出现WDS组网信息,点击完成,这样就配置完成了。

12. 迅捷的无线路由器配置WDS的时候信号和DHCP服务会自动选择对应信号和关闭DHCP服务,所以这两个步骤就省了。
,免责声明:本文仅代表文章作者的个人观点,与本站无关。其原创性、真实性以及文中陈述文字和内容未经本站证实,对本文以及其中全部或者部分内容文字的真实性、完整性和原创性本站不作任何保证或承诺,请读者仅作参考,并自行核实相关内容。文章投诉邮箱:anhduc.ph@yahoo.com






