蒙版ppt制作教程(用蒙版来拯救一页PPT)


hello,大家好,我是利兄~
今天给大家分享2个小技巧,这两个技巧是相互关联的。
第一个,在PPT中,我们该如何统一或者说更改图片的色调?
比如,昨天美颜计划的这页PPT,图片颜色非常丰富,但是它和整套幻灯片的色调有点不符。

所以,最后我调了一下颜色,将颜色统一了一下,得到这样的效果。

其实操作非常简单,并没有用到什么高级的技巧,就用了PPT自带的颜色工具。
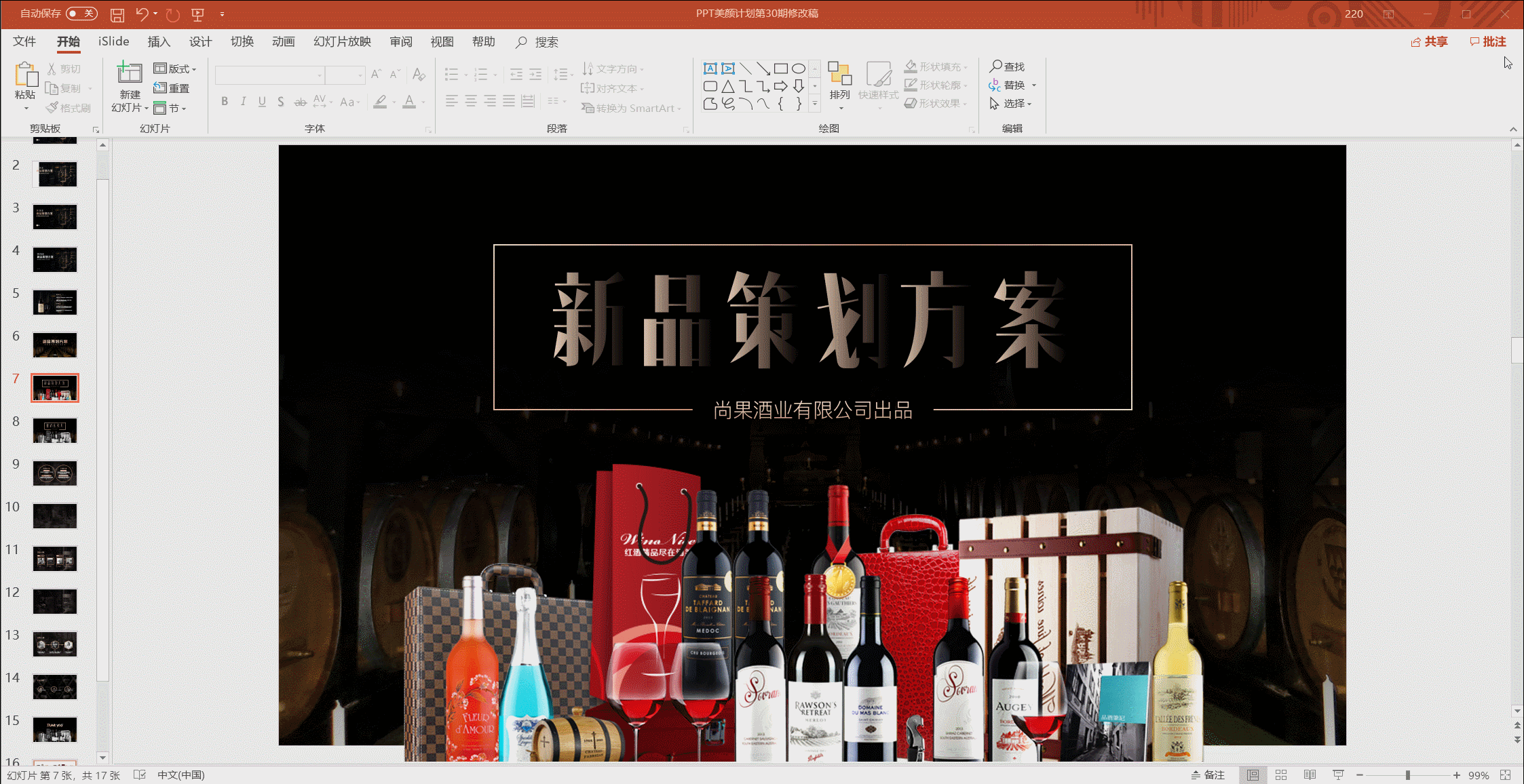
很多人都知道这个工具吧,但是却很少有人可以用好它。今天,我们就来详细聊聊颜色工具的用法。
用法一:统一多张图片为统一色调
在设计中,越高级的东西,配色往往越简单,我看了一下今年UCAN大会官网的嘉宾介绍页,就是的一种高级灰配色。

我们在来看这页PPT,四张图片的颜色都不太一样,所以我们也需要统一一下颜色。

这里,我们用的就是颜色工具里面的饱和度。
操作:选中图片,选择设置图片格式,右侧就会出现一个窗口,我们选择图片图标的那一列,就可以设置了。

统一颜色之后,效果是这样的,看起来是不是显得高级一些。
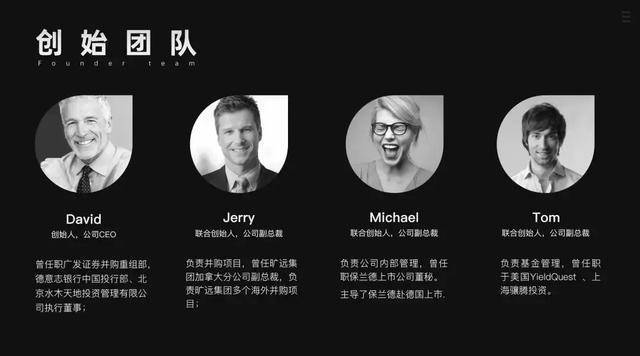
小知识:在PPT中调整图片颜色的主要有三个参数,分别是饱和度,色调还有重新着色。

饱和度:参数为0%至400%,饱和度越高,色彩越丰富;饱和度越低,色彩越少。饱和度为0%的时候,没有色彩,就成了一开始的灰色。

色调:PPT可以设置图片的冷暖色调,这里的色温就是参数。色温越高,就是暖色,越低就是冷色。

重新着色:就是将图片换一个颜色。

用法二:加蒙版前先调色
这个也是今天要说的第二个知识点,如何调制出高质量的蒙版?
在PPT中,给图片背景加蒙版是非常常用,也是非常好用的技巧。
很多人学了这个蒙版技巧之后,特别喜欢给图片加蒙版。但是,很多人做出来的蒙版效果却很糟糕,就像下面这个案例。

其实这张图片质量非常好,非常适合PPT封面。
左上角有大量的空白,所以我们没必要加蒙版,直接在空白处输入文字就是一页好看的PPT封面了。

加蒙版的情况,往往是那种图片结构上没有空白的地方,或者图片只是充当一个背景的角色。
比如下面这个案例,图片就是作为背景,营造一种医药页的氛围,但是这个蒙版质量不咋滴是吧。

我们可以给图片先调色,然后再添加蒙版,制作出的效果,就会好很多。

我们再看一个案例。

修改滤镜之后,再添加蒙版就可以得到这样的效果,仔细体会二者的差别。

我给大家录制了一个gif动图,大家可以看一下操作。

还是这个案例,如果我们直接再图片加一个红色的蒙版,是这样的效果。

但是,如果我们先给图片重新着红色,再加一个红色的蒙版,就可以得到这样的一个效果。

对比一下,下面的效果,是不是比第一个酷很多。
操作上其实只是多了一步。

这个是重新着色的操作截图。
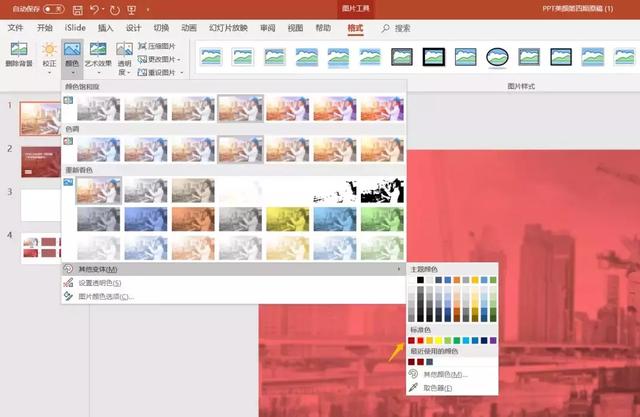
只要学会这一招,什么酷的蒙版背景,都可以调出来。


最后总结一下:
1、一张好的图片,有空白的图片结构,我们不需要加蒙版。
2、加蒙版之前,我们可以用颜色工具调色。
3、颜色工具包括饱和度,色调和重新着色。
4、颜色工具可以统一图片的色调。
今天的内容就是这样,你学会了嘛~

End
,免责声明:本文仅代表文章作者的个人观点,与本站无关。其原创性、真实性以及文中陈述文字和内容未经本站证实,对本文以及其中全部或者部分内容文字的真实性、完整性和原创性本站不作任何保证或承诺,请读者仅作参考,并自行核实相关内容。文章投诉邮箱:anhduc.ph@yahoo.com






