excel中的ctrl快捷键使用大全(Excel中的万能快捷键)

快捷键是提高工作效率的有效手段之一,在前期的内容中,小编已经总结过万能快捷键Ctrl E的各种用法,其实除了Ctrl E外,还有一个万能快捷键,那就是Ctrl Q。
一、Ctrl Q:添加数据条。
目的:按销售员的销量多少添加数据条。

方法:
选定目标单元格区域,即C4:H13区域,快捷键Ctrl Q,选择【格式化】中的【数据条】。
二、Ctrl Q:添加色阶。
目的:对销量按照颜色的深浅进行填充,销量越低,颜色越深,销量越高,颜色越浅。

方法:
选定目标单元格区域,即C4:H13区域,快捷键Ctrl Q,选择【格式化】中的【色阶】。
解读:
越接近红色,销量越低;越接近绿色,销量越高。
三、Ctrl Q:图标集。
目的:按照一定的比例显示数据的高低情况。

方法:
选定目标单元格区域,即C4:H13区域,快捷键Ctrl Q,选择【格式化】中的【色阶】。
解读:
默认情况下,按照67:33的比例显示数据,即将指定区域中的前67%显示为绿色向上的箭头;>33%且<67%的显示为黄色向右箭头;低于33%的显示为红色向下箭头。
四、Ctrl Q:范围填充。
目的:将指定范围内的值填充为指定颜色。

方法:
1、选定目标单元格区域,即C4:H13区域,快捷键Ctrl Q,选择【格式化】中的【大于】。
2、在【大于】对话框左边的文本框中输入目标值,在右侧中选择或自定义填充色。
解读:
1、目标值根据自己的需求自定义。
2、如果要填充小于或等于指定的值,则需要通过【条件格式】实现。
五、Ctrl Q:按百分比填充数据。
目的:将前10%的值填充为指定颜色。

方法:
选定目标单元格区域,即C4:H13区域,快捷键Ctrl Q,选择【格式化】中的【前10%】。
六、Ctrl Q:插入图表。
目的:插入指定类型的图表。
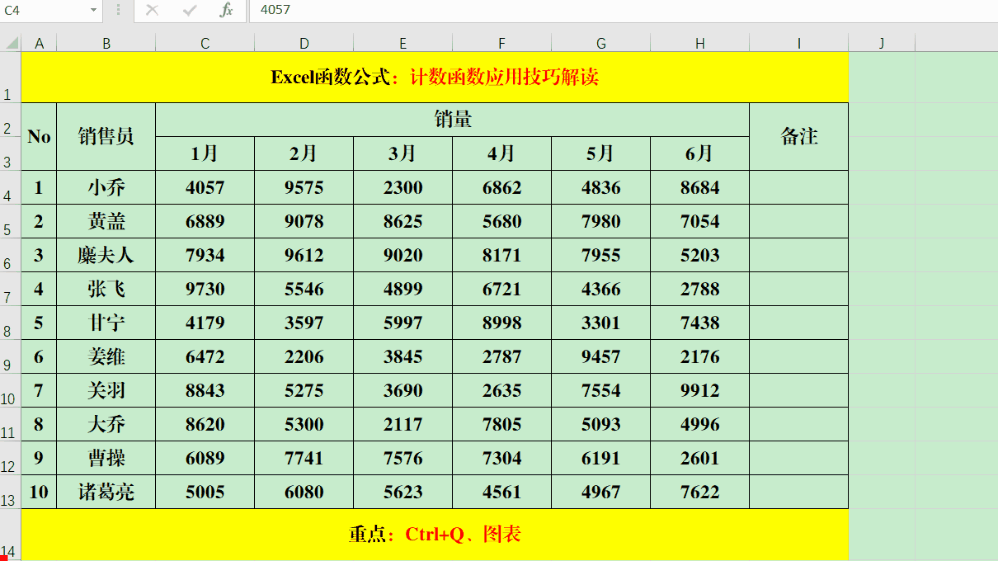
方法:
选定目标单元格区域,即C4:H13区域,快捷键Ctrl Q,选择【图表】中的【簇状柱形图】或【簇状条形图】或其它类型图表即可。
七、Ctrl Q:汇总数据。
目的:按月份计算总销量。

方法:
选定目标单元格区域,即C4:H13区域,快捷键Ctrl Q,选择【汇总】中的第1个【求和】。
解读:
1、除了“求和”外,还可以计算“平均值”、“计数”、“按百分比汇总等”。
2、除了按行汇总外,还可以按列汇总。
目的:按“销售员”计算总销量。

方法:
选定目标单元格区域,即C4:H13区域,快捷键Ctrl Q,选择【汇总】中的第2个【求和】。
八、Ctrl Q:插入超级表或透视表。
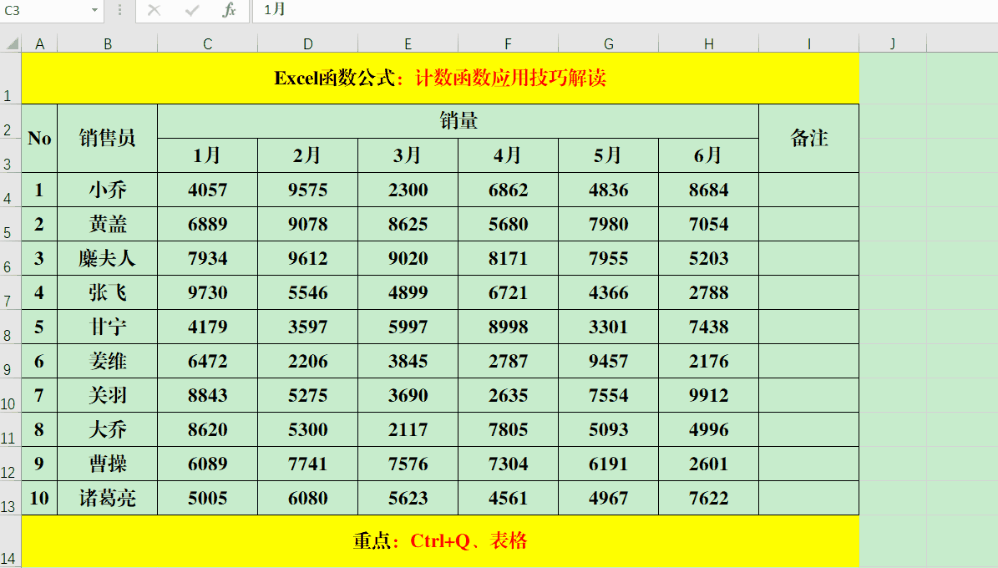
方法:
选定目标单元格区域,即C3H13区域,快捷键Ctrl Q,选择【表格】中的【表】或【空白数据透视表】即可。
九、Ctrl Q:插入迷你图。

方法:
选定目标单元格区域,即C4:H13区域,快捷键Ctrl Q,选择【迷你图】中的【折线图】或【柱形图】、【盈亏】即可。
十、Ctrl Q:清除格式。
目的:清除数据条、色阶、图标集等格式。

方法:
选定目标单元格区域,即C4:H13区域,快捷键Ctrl Q,选择【清除格式】即可。
最美尾巴:
文中从10个方面对超级快捷键Ctrl Q进行了案例解读,涉及到的内容主要是数据的格式化、图表、汇总、表格等。如能熟练掌握,对于提高数据的可视化具有重要的作用。
,
免责声明:本文仅代表文章作者的个人观点,与本站无关。其原创性、真实性以及文中陈述文字和内容未经本站证实,对本文以及其中全部或者部分内容文字的真实性、完整性和原创性本站不作任何保证或承诺,请读者仅作参考,并自行核实相关内容。文章投诉邮箱:anhduc.ph@yahoo.com






