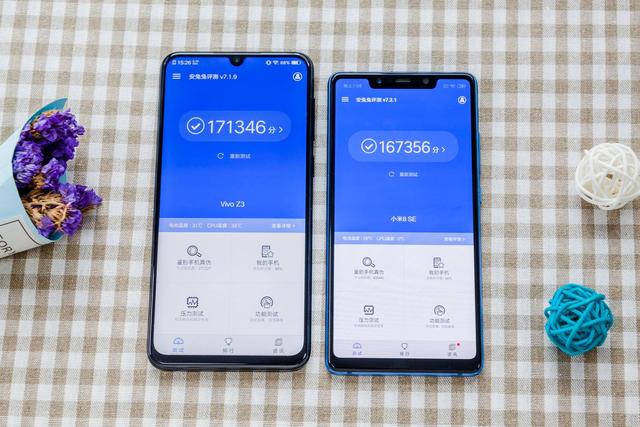cad绘图的基本设置(CAD参数化图形绘制)
前言:本文作者为国内知名CAD(含Creo、Pro/ENGINEER、AutoCAD、UG NX等)畅销书作者,资深产品工程师,曾获"机械工业出版社60周年最具影响力作者"称号。阅读完,如果觉得有用,那么点击"关注"和点赞是对作者的一种尊重和鼓励。
以下这个图1是采用参数化绘制思路来完成的,此类图形修改很方便。在绘制过程中,自动为二维图形添加几何约束、标注约束等。

图1 参考平面图
绘制步骤简述如下。
1)新建一个图形文件,使用“草图与注释”工作空间。
2)设置当前工作图层,例如适合粗实线的图层。
3)绘制带圆角的长方形。
命令: _rectang
指定第一个角点或 [倒角(C)/标高(E)/圆角(F)/厚度(T)/宽度(W)]: F↙
指定矩形的圆角半径 <0.0000>: 20↙
指定第一个角点或 [倒角(C)/标高(E)/圆角(F)/厚度(T)/宽度(W)]: 0,0↙
指定另一个角点或 [面积(A)/尺寸(D)/旋转(R)]: 160,100↙
绘制的带圆角的长方形如图2所示。

图2 带圆角的长方形
4)绘制4个小圆,如图3所示,半径暂设为8。

图3 绘制4个小圆
5)设置用于绘制中心线的图层,并绘制如图4所示的中心线。

图4 绘制中心线
5)绘制辅助中心线,如图5所示。

图5 绘制辅助中心线
6)选择绘制粗实线的图层作为当前图层。绘制二维多段线,如图6所示。

图6 绘制二维多段线
7)镜像二维多段线,如图7所示。

图7 镜像二维多段线
8)创建偏移辅助中心线,如图8所示。

图8 绘制两条偏移辅助中心线
9)绘制轮廓线。

图9 绘制两条轮廓线
10)删除不再需要的辅助中心线,以及修剪图形,结果如图10所示。

图10 编辑图形的效果
11)切换至“参数化”选项卡,单击“自动约束”按钮,输入"S",利用“约束设置”对话框进行自动约束设置,如图11所示。

图11 “约束设置”对话框
确定后,选择全部图形进行自动约束,结果如图12所示。

图12 自动约束的结果
12)利用“参数化”选项卡的相关标注工具,创建相关的标注约束尺寸,如图13所示。

图13 标注约束
13)检查是否还需要添加几何约束,如果需要,则手动添加几何约束。例如,如果发现如图14所示的未重合约束,那么可以添加重合约束来约束相邻两条线段的端点。

图14 检查约束
将这两个端点重合约束在一起,如图15所示。还可以在图形中添加对称约束等。

图15 重合约束两个端点
14)修改选定标注约束的尺寸参数值来观察图形变化,如图16所示。可以修改其他标注约束的参数值拉观察图形参数化变化的情况。

图16 修改标注约束的尺寸参数值后的图形效果
备注:该案例更详细的步骤,可以参考我的《AutoCAD 2018中文版基础教程》一书,如图17所示。

图17 《AutoCAD2018中文版基础教程》
推荐学习书目:
1.《AutoCAD 2018中文版基础教程》,人民邮电出版社出版,钟日铭 编著。
2.《AutoCAD 2018中文版入门·进阶·精通(第5版)》,机械工业出版社出版,钟日铭等编著。
原创文章,请尊重作者辛苦付出。转发请先关注并注明文章出处,谢谢。版权所有,抄袭必究。如果需要查看我以往一些原创文章,可以关注我的今日头条号(钟日铭)和我的公众号(桦意设计),还可以关注我的相关专业技术图书。谢谢。
,免责声明:本文仅代表文章作者的个人观点,与本站无关。其原创性、真实性以及文中陈述文字和内容未经本站证实,对本文以及其中全部或者部分内容文字的真实性、完整性和原创性本站不作任何保证或承诺,请读者仅作参考,并自行核实相关内容。文章投诉邮箱:anhduc.ph@yahoo.com