onenote 使用技巧(今天毫无保留地告诉你们)

“珍妮,Onenote,是什么东东。”
“微软云笔记。”
“哦。那是什么?”
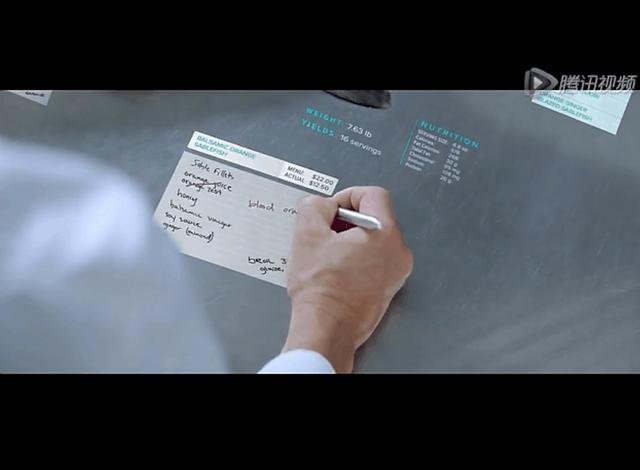
(点击链接观看视频:https://v.qq.com/iframe/player.html?vid=n0157n5y3vt)
无论是一个准备新菜谱的厨师,还是实地考察拍摄记录的学生,或检查患者病历的医生,都可以通过OneNote呈现高效直观的效果,感觉燃爆了!有没有!
嗯,你刚才看到的视频链接是微软发布的OneNote 5年后的技术发展愿景的视频。
【1】基础功能Microsoft OneNote是office全家桶里面的一员。只要你装了Office,应该都能找到它。
而OneNote更为人熟知的是它的笔记本功能,是电子版的笔记本。
它的操作界面就是带有标签的三环活页夹的电子版本,架构为「笔记本」、「分区」、「页面」。

OneNote的定位是一套用于自由形式的信息获取以及多用户协作工具:
1.随处可以记录笔记。OneNote的页面如同一块创作画布,可以在页面上任意排版。例如左边是文字,右边插入图片,像在笔记本一样随意地记录思绪。

2.收集页面。作为Office全家桶的一员,完美的整合其他套件(仅限2013版 )。在Office软件里可以任意发送或贴入文件到Onenote,实现预览效果。

更棒的是,除了可以直接复制粘贴内容以外,还可以连接其他应用程序。

① 在微软云笔记中,在微信里看到的文章保存到微软云笔记,就会把当前的内容一键云同步到微信保存分区。
② Chrome扩展-OneNote Clipper(类似于印象笔记·剪藏),可以一键轻松摘取网页中的内容到OneNote保存。
在OneNote,无论是复制或者剪辑内容都会自带网址和出处。
虽然印象也可以记录网址和出处,但同一个页面只能抓取最早储存的那一个网址和出处。相反Onenote,可以把剪辑的内容的所有出处都集合在一个页面上,对于需要经常摘录文档和查找资料的人来说,这太重要了!

3.通过绘图实现手绘效果。搭配手写操作的平板电脑,Onenote可以发挥更强大的绘图功能。除了多种色彩选择,还可以选择不同的笔的种类,笔头的粗细等

4.插入音频与视频。对于常常要做课堂或会议记录的珍妮来说,这个功能简直暖心。可以实现边录音和做笔记。还能在笔记里插入视频连接,自动生成播放器(不过仅限YouTube..)

5.实现多人协作。可以和其他人一起同步协同合作文档,不需要再反复的文件传送,可以共享整个笔记本,允许编辑或只查看。

当内容被共享人编辑后,笔记本中的内容会变绿,被编辑的部分会显示被分享人(编辑者)的名字。

@Esor Huang
还可以分享单个所选页面的查看链接,让别人在浏览器中直接查看而无需打开OneNote。

还以为,OneNote只是一款简单记录笔记的一款工具。
事实上,OneNote这些功能让我对它欲罢不能。
1.录音关键词定位
我们经常会对会议、分享或者老师上课内容进行录音,方便后期的回顾,如果只是想找其中的一个知识点,往往需要反复的重听录音N遍。
而OneNote的录音关键词定位功能可以完美解决:

① 在录音的时候,一边记录笔记或关键字
② 记录在对应的笔记区,就会自动记录对应关键字时间
③ 点击对应的关键字前的播放键,播放
在回听的时候,就可以快速定位写下这个笔记的对应录音时间。
更人性化的是,考虑到打字的时候,会有一点打字的时间和大脑思考的时间。所以,在实际播放音频的时候,时间会稍微提前一点也就是在关键词前面一点点。
2.光学字符识别OCR
Onenote具有光学字符识别OCR功能。(最爱分享的功能,没有之一)
有时会在网上摘取文字,苦于不能复制。于是,只能辛苦码字。
其实,截取图片贴入到Onenote,图片右键【复制图片中文本】,就可以实现图片转文字。

而且,图片贴入笔记后,如果上面有印刷文字,Onenote会自动做文字辨识。上面的文字可以通过搜索被搜到。

结合Office Lens ,效果更佳。它可以直接拍摄图片并导入Onenote,并且可以识别照片中的文字。

Office Lens,具备一款手机扫描仪该有的功能例如拍摄名片、笔记文件、黑板等,自动调整及裁剪。但是身为微软爸爸的亲儿子,它可以直接导出Office常用软件。
3.形状和公式的转换
对于手残党和理工汪,在电脑上做笔记绘图或者是写公式,总会苦恼如何打出来或者画出来。那么,你一定很喜欢下面这个功能。
① 转换为形状。Onenote的Ink Shape Recognition(墨水形状识别)功能,能够自动将手绘的一些图形转换为更规则的形状。这样,对于绘制流程图、思维导图等图来说更加方便了。
还可以直接选中单独的绘图元素,像图片一样进行任意缩放、分层叠放或旋转。

② 将墨迹转换为数学公式。只要在绘图工具里使用画笔画出公式,就可以选中公式,【将墨迹转换为数学公式】并在插入墨迹公式框里,进行更正。

除了可以转换数学公式以外,Office 365版的OneNote(仅限Win10系统)有款逆天的功能:只要在里面书写方程式,就可以求解方程式!不仅可以看到解答结果,还可以通过“显示步骤”来看解决方法,天啊!

(学渣珍妮感动的泪盈满眶...可惜已经毕业了)
4.停靠到桌面
做笔记时,尤其多个窗口同时使用时,经常面临空间不够用,需要反复的调整窗口大小。
其实,在Win系统可以通过使用【Win 左右方向键】实现分屏功能。
而OneNote的【停靠到桌面】更为强大。只要应用了这个功能,就会默认停靠在右侧。当打开另外一个窗口的时候,该窗口会自动缩小。无论怎么移动窗口,onenote都是置于最顶部。

@曹将
5.保护隐私
身为忠实的大象粉,忍不住吐槽一下印象的密码保护太反人类,居然只能对文字部分进行加密。

而对比,OneNote的密码保护就略强大。可以对重要的内容进行设定密码,不用担心被人偷看文件。而且,受密码保护的分区是不能够进行搜索的。
好了,这波安利就到这里了。
(如果你喜欢我们的文章,可以看看我们往期推送,同时 请帮我们推广一下吧~)
,免责声明:本文仅代表文章作者的个人观点,与本站无关。其原创性、真实性以及文中陈述文字和内容未经本站证实,对本文以及其中全部或者部分内容文字的真实性、完整性和原创性本站不作任何保证或承诺,请读者仅作参考,并自行核实相关内容。文章投诉邮箱:anhduc.ph@yahoo.com






