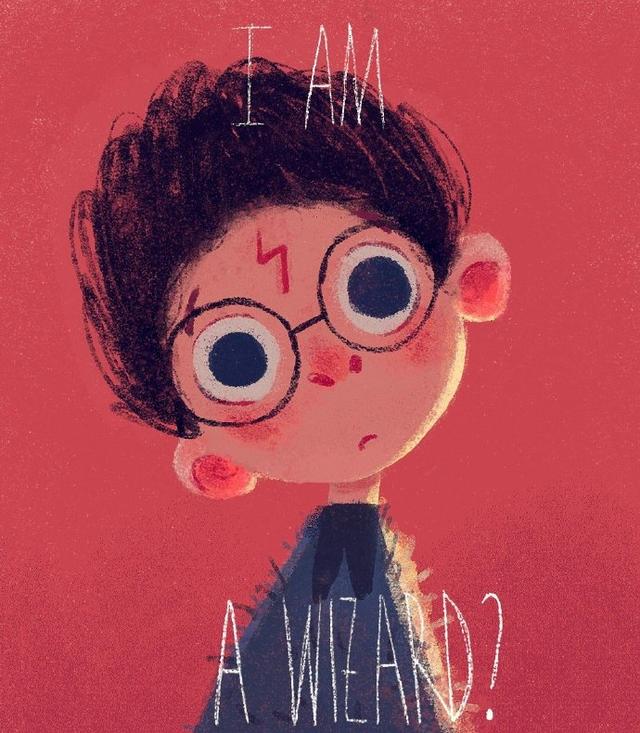ps装饰画简单制作教程(PS教程-用PS制作UI小图标学习)
本节教程带给大家用PS制作一个UI小图标的制作方法,欢迎PS新手学习,高手指点,哈哈!素材图:

效果图:

第一步:新建一个500*500的画布,填充为黑色




第三步:新建一个图层,CTRL ENT键路径变选区,ALT DEL填充为白色,取消选区


第四步:打开我们的皮革纹理,CTRL ALT G把皮革纹理剪贴在里面,CTRL T缩小,使纹理更加细腻,CTRL U调整下色相饱和度,如下图。


第五步:点击 路径面板,选择工作路径,CTRL T按住SHIFT键缩小路径,点击文字工具T,在路径上画出一圈虚线



第六步:右击文字图层,选择删格化文字,双击图层,我们来给他做点投影


第七步:新建一个图层,按住SHIFT键画一个正圆,填充渐变颜色如下图

第八步:再新建一个图层,按住SHIFT画一个正圆,填充为黑色,CTRL E进行一个合并,再复制一个,进行合并。


第九步:新建一个图层,按住SHIFT画一个正圆,点击菜单栏“编辑”-“描边”


第十步:用钢笔工具画出上半部分的选区,按DEL键删除。


第十一步:双击图层样式,点击斜面与浮雕,调整如下,再点击投影,调整如图:


第十一步:最后用上面的方法给加一 个皮扣,看起来就形象逼真了

本教程到此就结束了,欢迎大家指正!
想要了解更多PS平面设计知识那就来关注我们吧! 精彩内容多多哦!不容错过哦!
多多关注!

免责声明:本文仅代表文章作者的个人观点,与本站无关。其原创性、真实性以及文中陈述文字和内容未经本站证实,对本文以及其中全部或者部分内容文字的真实性、完整性和原创性本站不作任何保证或承诺,请读者仅作参考,并自行核实相关内容。文章投诉邮箱:anhduc.ph@yahoo.com