小白怎样重装电脑系统(自力更生不求人)
Hey,各位小伙伴大家好呀,

承接着上周制作系统安装U盘的内容,
本周为大家带来的当然是重装电脑的教程啦!

我们只需上图中6个步骤即可完成系统重装,是不是很简单呢?以下步骤同时适用于笔记本与台式机哦。
准备工作
1首先我们要准备Windows系统重装的U盘,具体步骤直接查看 。

也有小伙伴在上周图文中回复微软官方软件MediaCreationTool也比较好用,会直接下载最新Win10镜像并自动写入U盘,傻瓜式操作,适合网络比较通畅的小伙伴。
大家可以百度搜索“Windows10”,或在惠课厅中回复“Win10下载”获取下载地址。
2为了保持系统最“干净”最稳定,小编建议小伙伴们重装前自行备份数据,重装时选择“不备份数据”,同时重装速度也会快很多。

神马!你的电脑无法开机,进不去系统?根据硬盘接口不同,找一根SATA或M.2接口转USB线,拆下硬盘连接其它电脑备份数据。
注意:通过U盘重装系统是UEFI引导,需要电脑硬盘为GPT分区表。
如果你的电脑是Windows 7或者更老的系统,硬盘分区则可能是MBR分区表,则需要进行全盘删除分区并格式化,所以重装之前一定要备份所有分区的数据。
接下来,我们就开始重装吧!
以下均可点击查看高清大图哦。
重装步骤
1我们以惠普一款商用笔记本为例。备份好数据后,为了防止重装过程中断电,记得连接电源,同时插上制作好的系统重装U盘。

2点击电源键打开电脑,在“hp”Logo出现时点按F10键“召唤”BIOS设置界面。
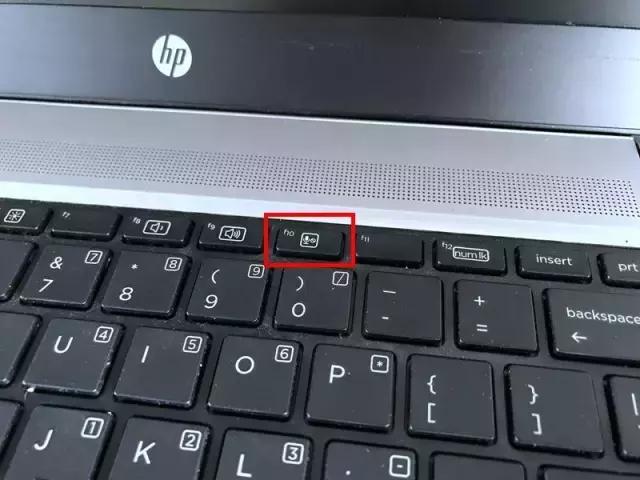
惠普商用及消费产品均是F10键进入BIOS,其它品牌电脑可能是F2或F12;
也有部分品牌的机型设有启动项设置热键,这样就可以直接看步骤5。
具体热键小伙伴们可以百度一下。
3之后就会进入BIOS,我们需要找到启动项(引导顺序)设置。
一般地,启动项设置在“Advance”,也就是下图“先进”中。点击左右方向键可以切换标签,回车选择先进。

在先进设置中,点击上下方向键回车选择“启动选项”。

注意:有的小伙伴电脑BIOS是英文版的,需要寻找“Advance”或“System Configuration”等选项中,“UEFI Boot Order”或“Boot Mode”设置,如下图所示。具体机型不同,这里的选项名称及位置都可能有细微的差别。

如果小伙伴搞不清楚自己的电脑该如何寻找启动项设置,可以直接拍下照片私信【惠课厅】,小编会在工作时间及时给你找到设置哒!
4下滑启动选项,在“UEFI引导顺序”设置中,我们可以看到各种存储介质,这时我们就需要将你的U盘设置成第一启动项。
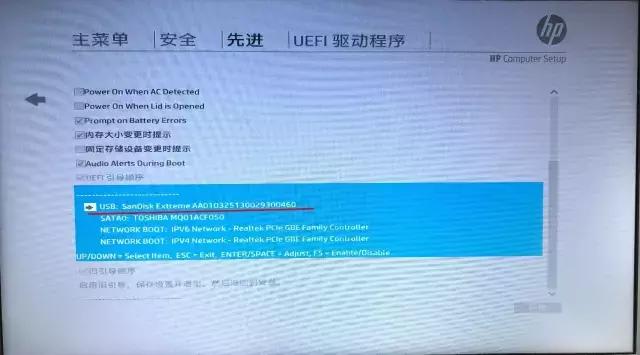
根据提示,我们需要点击回车/空格调整位置。这里不同机型调整方式是不同的,可能是F5/F6或PageUp/PageDown,具体操作根据界面提示完成。

设置完成后,直接按F10保存并退出,等待电脑再次重启。
5电脑成功读取U盘信息后,就会显示Windows 10的Logo,接着跳入安装程序界面。
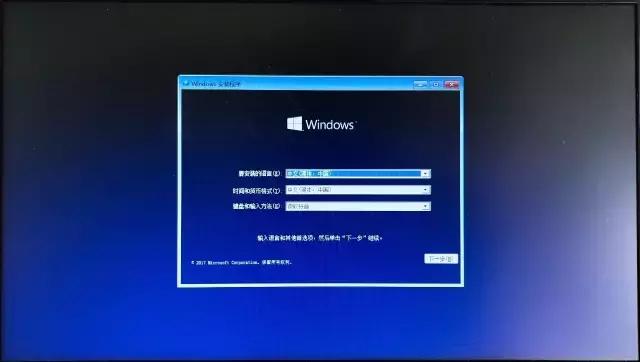
因为我们装入的是中文版Win10,默认选择语言当然也是中文,直接点击“下一步”并同意相应条款。

重装完成后再进行激活操作也不迟,直接点击“我没有产品密钥”进入下一步。

下一个界面就是选择Win10版本的界面,可选Pro-专业版或Home-家庭版,不同版本的价格都是不同的,小伙伴们可根据自己的需求进行选择。小编这里选择家庭版。
接着就是安装选项,可选“升级”或“自定义”:升级会保留个人数据,自定义则可以进行硬盘分区等操作,彻底重装系统。

建议大家选择自定义,这样我们可以重新硬盘分区,可跳过备份设置,重装过程更快。
6就像平时安装软件一样,我们也需要选择Windows的安装位置。

如果你的硬盘之前也装的是Win10系统,那么直接选择固态硬盘分区即可。一般“磁盘0”为固态硬盘,我们也可根据容量来判断。
这样情况的小伙伴可以直接跳转到步骤7。
如果你的硬盘是MBR分区表,则会出现与UEFI引导冲突的情况。

小编这里就遇到MBR分区表不可用的情况,则需要对整个硬盘重新分区。
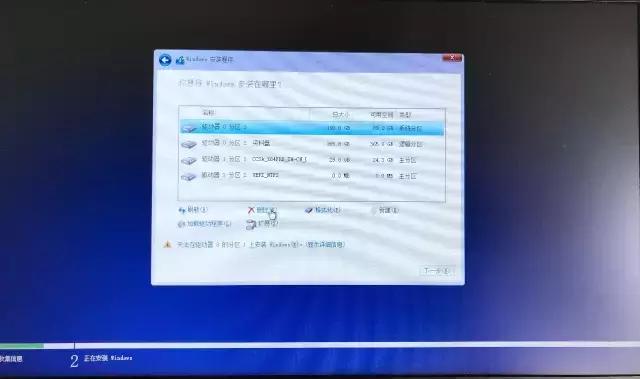
点击“删除”该磁盘的所有分区,磁盘类型就会变成“未分配”,之后点击“新建”重新分区,填入分区容量大小,以MB为单位。
在设置第一个分区时,系统会自动设置恢复分区等,所以可将容量设置稍大一些,具体分区操作 。
选中需要安装的分区后,点击“下一步”就会开始安装过程。
7之后程序就会自动进入安装流程,一共五个过程,期间电脑会重启数次。

安装在机械硬盘时,这个过程大约需要15分钟;固态硬盘的话,7-8分钟即可。

如果在重启后电脑又自动进入安装程序,可以点击退出安装并拔下U盘,再重启。
8稍事休息,我们就可以读着诗,与小娜一起设置系统啦。

进行连接WiFi-设置账号-设置密码等操作后,我们就可以进入桌面了。

咦!“我的电脑”呢?右键-个性化-主题-点击左侧“桌面图标设置”,勾选“计算机”即可。
至此,系统重装就算是大致完成啦。
后续操作
我们重装的是纯净版Windows 10系统,无驱动无软件无激活的纯正“三无系统”,所以是不能直接拿来就用的。
关于驱动
没有了驱动,电脑中独显、传感器、存储设备等硬件就处于离线状态,就像是瘸了一条腿,所以驱动程序是必须要装的。
惠普消费及商用产品都可以下载安装官方出品的HP Support Assistant,点击“更新”可以直接显示需要更新或安装的所有驱动,是不是很方便呢?

通过官网支持-软件和驱动下载页面搜索产品并查找这个软件,或者在惠课厅中回复关键词“HP助手”直接获取下载地址。
其它品牌型号的机型,可以在其官网查找是否有相应的官方助手软件,或者下载第三方驱动维护软件。
关于系统激活
如果登录的微软账号绑定了系统,或者电脑硬件也绑定了正版系统,那么在重装完成后联网时会自动激活系统。
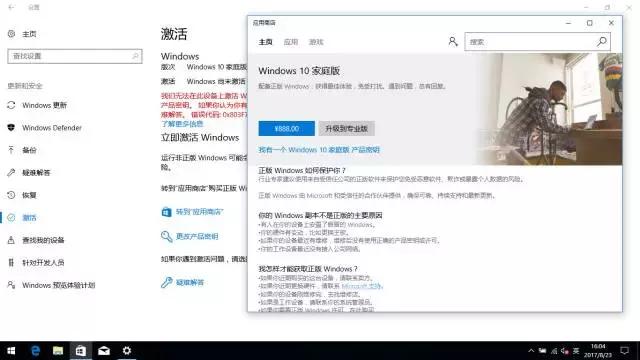
如果都未绑定,那么则需要激活码激活,或者打开应用商店付款并激活。
激活完成后,才能使用Win10的所有功能,右下角也不会出现烦人的“激活Windows”水印。
安装完驱动,激活系统后,我们即可安装其它软件,继续愉快地使用电脑啦。
,免责声明:本文仅代表文章作者的个人观点,与本站无关。其原创性、真实性以及文中陈述文字和内容未经本站证实,对本文以及其中全部或者部分内容文字的真实性、完整性和原创性本站不作任何保证或承诺,请读者仅作参考,并自行核实相关内容。文章投诉邮箱:anhduc.ph@yahoo.com






