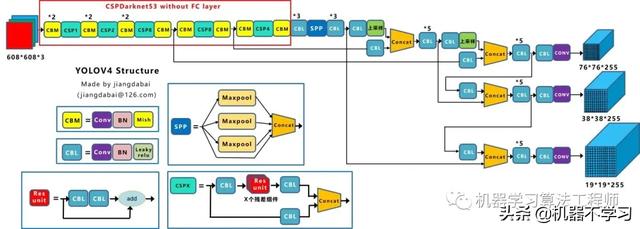windows10如何变得更快(10速度起飞的小技巧)
9个加速Windows 10的小技巧
如果你想要优化 Windows 10,请花几分钟时间尝试这些小技巧,以加快电脑速度,使其不易出现性能和系统问题。

想要 Windows 10 运行得更快吗?在短短几分钟内,可以尝试这些小技巧;让机器将更顺滑,更不容易出现性能和系统问题。
1. 更改电源设置
如果你使用的是 Windows 10 的“节能程序”计划,则会降低电脑速度。该计划会降低PC的性能以节省能源。(即使是台式电脑通常也有“节能程序”计划。将电源计划从“节能程序”更改为“高性能”或“平衡”将为您提供即时的性能提升。
为此,请启动“控制面板”应用,然后选择“硬件和声音”>电源选项”。您通常会看到两个选项:“平衡(推荐)”和“节能程序”。(根据您的品牌和型号,您可能还会在此处看到其他计划,包括制造商的一些计划。要查看“高性能”设置,请点击“显示其他方案”旁边的向下箭头。

要更改电源设置,只需选择所需的电源设置,然后退出“控制面板”。“高性能”给你最大的性能,“平衡”在功耗和更好的性能之间找到了一个令人满意的度;而“省电模式”尽其所能为您提供尽可能多的电池寿命。台式机用户没有理由选择“节能程序”,甚至笔记本用户也应该在拔下电源时才考虑“平衡”选项,在连接到电源时尽量选择考虑“高性能”。
2. 禁用启动时运行的程序
您的Windows 10电脑可能感到迟缓的原因之一是,后台运行的程序太多很少或从不使用的程序。阻止它们运行,电脑将运行得更顺畅。
首先启动任务管理器:按住 Ctrl-Shift-Esc,右键单击屏幕右下角并选择“任务管理器”,或在 Windows 10 搜索框中键入任务管理器,然后按 Enter。如果任务管理器作为没有选项卡的紧凑型应用程序启动,请单击屏幕底部的“更多详细信息”。然后,任务管理器将以其所有完整的选项卡式显示。你可以用它做很多事情
单击启动选项卡。你将看到启动 Windows 时启动的程序和服务的列表。列表中包括每个程序的名称及其发布者,它是否能够在启动时运行,以及它的“启动影响”,即它在系统启动时减慢Windows 10的速度。
要阻止程序或服务在启动时启动,请右键单击它并选择“禁用”。这不会完全关掉该程序;只会阻止它在启动时启动,您始终可以在启动后运行应用程序。另外,如果您以后决定要在启动时启动它,则可以返回到任务管理器的此区域,右键单击该应用程序,然后选择“启用”。

启动时运行的许多程序和服务您可能很熟悉,例如WPS或Edge。但你不一定认出全部。任务管理器可帮助您获取有关不熟悉的程序的信息。右键单击某个项目并选择“属性”以获取有关它的详细信息,包括它在硬盘上的位置、它是否具有数字签名以及其他信息,如版本号、文件大小和上次修改时间。
您也可以右键单击该项目,然后选择“打开文件位置”。这将打开文件资源管理器并将其带到文件所在的文件夹,这可能会为您提供有关程序用途的另一个线索。
现在您已经选择了要在启动时禁用的所有程序,下次重新启动计算机时,系统将大大减少对不必要的程序的关注。
3. 转到以前的还原点
当你使用 Windows 10 时,它会自动创建还原点,这些还原点本质上是系统在特定时刻的快照,包括已安装的软件、驱动程序和更新。还原点是一种安全网,因此如果出现问题,您可以随时将PC还原到以前的状态。
它们还可用于加速你的电脑,如果你注意到 - 没有理由你可以理解 - 它开始变慢。最近安装的有问题的驱动程序,软件或更新可能是罪魁祸首,因此回到以前的还原点可能会再次加快速度,因为系统将恢复到问题开始之前的状态。但请记住,您只能将系统还原到过去 7 到 10 天内的状态。(还原点不会影响您的文件,因此您不会因为转到还原点而丢失任何文件。
要转到以前的还原点:
保存任何打开的文件并关闭所有程序。
在搜索框中键入“高级系统”,然后单击“查看高级系统设置”。您将跳转到“控制面板”中“系统属性”的“高级”选项卡。
单击“系统保护”选项卡。
在“系统还原”区域中,单击“系统还原”。从出现的屏幕中,单击“下一步”。
您将看到最新的还原点。如果要转到该还原点,请单击“下一步”。若要查看其他还原点,请单击“显示更多还原点”。突出显示要使用的那个,然后单击下一步。
从出现的屏幕中单击完成。
您的系统将还原到您选择的还原点并关闭。重新启动电脑。

注意:系统还原可能未打开。如果是这种情况请执行以下操作:
在搜索框中,输入“创建还原点”,然后单击“创建还原点”。
在“系统保护”选项卡上,选择“配置”。
选择“打开系统保护”。将页面上的其他设置保留原样。
单击“确定”。从现在开始,您的PC将自动创建还原点。
4.关闭Windows提示和技巧
当你使用 Windows 10 电脑时,Windows 会密切关注你正在执行的操作,并提供有关你可能想要使用操作系统执行的操作的提示。根据我的经验,我很少发现这些“提示”有帮助。我也不喜欢Windows不断在我的电脑上进行虚拟审查。
Windows监视你正在做什么并提供建议,但也可以使你的电脑运行得更慢。因此,如果你想加快速度,禁止Windows停止给你建议。请单击“开始”按钮 ,选择“设置”图标,然后转到“系统>通知和操作”。向下滚动到“通知”部分,然后取消选中标有“在使用 Windows 时获取提示、技巧和建议”的框。

5.清理硬盘
如果你的硬盘上装满了不需要的文件,则可能会降低电脑速度。清理它可以给你一个速度提升。Windows 10有一个非常有用的内置工具,用于执行此操作,称为存储感知。转到“设置”>“系统>存储”,然后在屏幕顶部,将开关从“关”移动到“开”。执行此操作时,Windows 会持续监视你的电脑并删除不再需要的旧垃圾文件 - 临时文件、“下载”文件夹中一个月内未更改的文件以及旧的回收站文件。
你可以自定义存储感知的工作方式,还可以使用它来释放比平时更多的空间。在“存储感知”下,单击“配置存储感知或立即运行它”。从显示的屏幕中,你可以更改存储感知删除文件的频率(每天、每周、每月或存储空间不足时)。
你还可以指示存储感知删除“下载”文件夹中的文件(具体取决于这些文件存在的时间),并设置等待多长时间才能自动删除回收站中的文件。你还可以让存储感知将文件从你的电脑移动到 Microsoft 的 OneDrive 云存储中的云,前提是它们在一定时间内(每天、或每 14 天、30 天或 60 天)未打开。


6.禁用阴影,动画和视觉效果
Windows 10有一些不错的眼睛糖果 - 阴影,动画和视觉效果。在快速、较新的 PC 上,这些通常不会影响系统性能。但在较慢和较旧的PC上,它们可能会对性能造成影响。
关闭它们很容易。在 Windows 10 搜索框中,键入 sysdm.cpl然后按 Enter。这将启动“系统属性”对话框。单击高级选项卡,然后单击性能部分中的设置。这将转到“性能选项”对话框。您将看到各种动画和特效列表。
使用“性能选项”对话框可以关闭可能会降低 Windows 10 速度的效果。(点击图片放大。
如果您有时间并且喜欢调整,则可以打开和关闭单个选项。以下是您可能希望关闭的动画和特殊效果,因为它们对系统性能的影响最大:
- 对窗口内的控件和元素进行动画处理
- 在最小化和最大化时对窗口进行动画处理
- 任务栏中的动画
- 将菜单淡入或滑动到视图中
- 淡入或滑动工具提示到视图中
- 单击后淡出菜单项
- 在窗口下显示阴影
但是,只需选择屏幕顶部的“调整以获得最佳性能”,然后单击“确定”可能会容易得多。然后,Windows 10 将关闭降低系统速度的效果。

7.禁用透明度
除了关闭阴影、动画和视觉效果外,还应禁用 Windows 10 用于“开始”菜单、任务栏和操作中心的透明效果。Windows 创建这些透明效果需要花费大量的工作,而关闭它们可能会对系统性能产生影响。
为此,请从“设置”中选择“个性化”>“颜色”,向下滚动到“透明效果”,然后将滑块移动到“关闭”。

8.对硬盘进行碎片整理
你使用硬盘的次数越多,它就越会变得碎片化,这可能会降低你的电脑速度。当磁盘碎片化时,它会随意地将文件存储在磁盘上,Windows需要一段时间才能将它们放在一起才能运行它们。
但是,Windows 10具有内置的碎片整理程序,可用于对硬盘进行碎片整理。您甚至可以告诉它自动运行,以便它不断进行碎片整理。
为此,请在搜索框中键入碎片整理,然后按 Enter。从出现的屏幕中,选择要进行碎片整理的驱动器。单击“优化”按钮对其进行碎片整理。通过按住Ctrl键并单击要进行碎片整理的每个磁盘来选择多个磁盘。
如果您想自动对一个或多个磁盘进行碎片整理,请点按更改设置按钮,然后选中“按计划运行”旁边的复选框。现在,通过单击“频率”旁边的下拉列表并选择“每天”、“每周”或“每月”,选择要对磁盘进行碎片整理的频率。(每周将是你最好的选择。在此屏幕中,您还可以选择要碎片整理的多个驱动器。
注意:如果您使用的是 SSD硬盘,则碎片整理不会提供任何明显的性能提升,并且可能会导致磁盘磨损。因此,不值得您花时间对SSD进行碎片整理。

9.禁用游戏模式
如果你是一个认真的游戏玩家,你可能知道所有关于游戏模式的知识,它可以优化你的电脑以玩游戏。当您这样做时,这非常有用,但是当您不玩游戏时,它可能会减慢系统的速度,因为它会在后台运行大量进程的情况下进行多任务处理。因此,关闭游戏模式可以为您的PC快速提升。(当您想玩游戏时,您始终可以再次将其重新打开。
默认情况下,游戏模式处于打开状态,因此即使你从未在电脑上玩过游戏,它也可能已启用。要将其关闭,请转到“设置>游戏>游戏模式”,然后将“游戏模式”滑块移至“关闭”。执行此操作后,单击屏幕左侧的“Xbox 游戏录制工具栏”类别,然后在您访问的屏幕上,将屏幕顶部的滑块设置为“关”。

免责声明:本文仅代表文章作者的个人观点,与本站无关。其原创性、真实性以及文中陈述文字和内容未经本站证实,对本文以及其中全部或者部分内容文字的真实性、完整性和原创性本站不作任何保证或承诺,请读者仅作参考,并自行核实相关内容。文章投诉邮箱:anhduc.ph@yahoo.com