wordf4快捷键没有效果(F4快捷键在Word)
F4 这个快捷键,在 Word 中非常神通广大,其实追本溯源,它的核心作用是复制,但不仅仅是普通的文本复制,所有设置、操作、步骤、公式都可以复制。
下面随便举几个例子。
01 复制字体颜色
1. 先将下图 1 的前两个字设置成蓝色,如下图 2 所示。


2. 选择要设置同样颜色的其他区域 --> 按 F4


3. 不断重复步骤 2 就能快速设置其他所需区域。


02 复制文字
1. 输入“学习”二字。
2. 不断按 F4,就能一直复制所输入的文字。
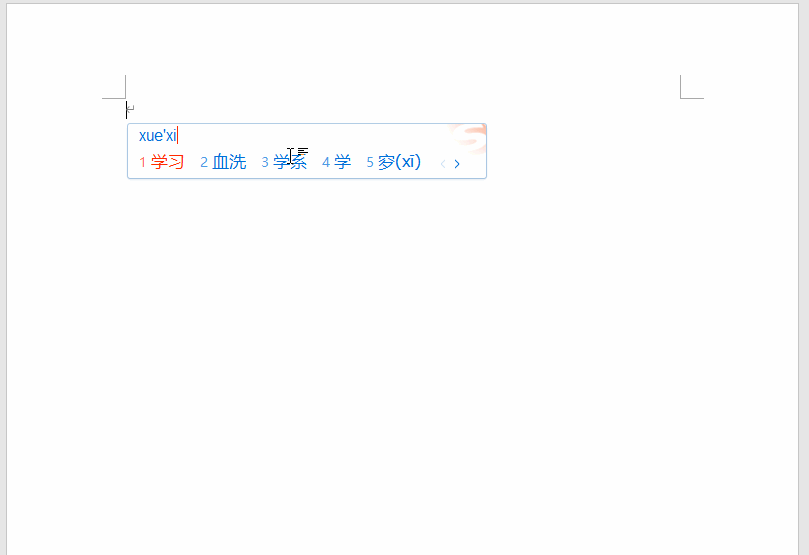
03 复制图形
1. 通过菜单选项插入任意一个图形。
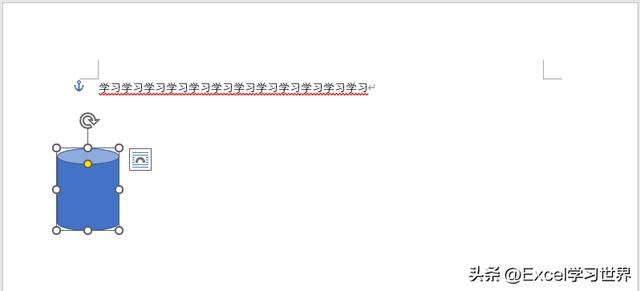
2. 每按一次 F4,就能复制出一个同样的图形。


04 复制表格样式
1. 给下图 1 的“编号”单元格设置填充色,如下图 2 所示。


2. 选中目标单元格 --> 按 F4,就能复制刚才的设置。


05 复制合并单元格操作
1. 将下表中红框区域的单元格合并。

2. 选中任意需要合并的区域 --> 按 F4,即可快速合并单元格。


06 复制公式
没错,Word 中也可以使用公式。

1. 将光标放到“数量”列的最下方的单元格中 --> 选择菜单栏的“布局”-->“公式”

2. 弹出的对话框中已经默认设置了对上方所有单元格求和的公式 --> 点击“确定”


3. 将光标放到“单价”列的最后一个单元格 --> 按 F4,就能复制刚才的求和公式。
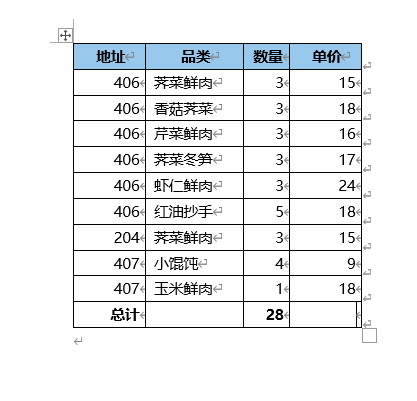

07 复制段落格式
1. 将下图 1 的第一段设置为居中,如下图 2 所示。


2. 选中其余的段落 --> 按 F4,所有段落都居中显示了。


08 复制图片尺寸

1. 选中第一个图片 --> 右键单击 --> 在弹出的菜单中选择“大小和位置”

2. 在弹出的对话框中重新设置高度 --> 单击“确定”


3. 依次选中其他图片 --> 按 F4,所有图片大小都完全一样了。


09 复制图片题注

1. 选中第一个图片 --> 选择菜单栏的“引用”-->“插入题注”

2. 在弹出的对话框中保留默认设置 --> 点击“确定”
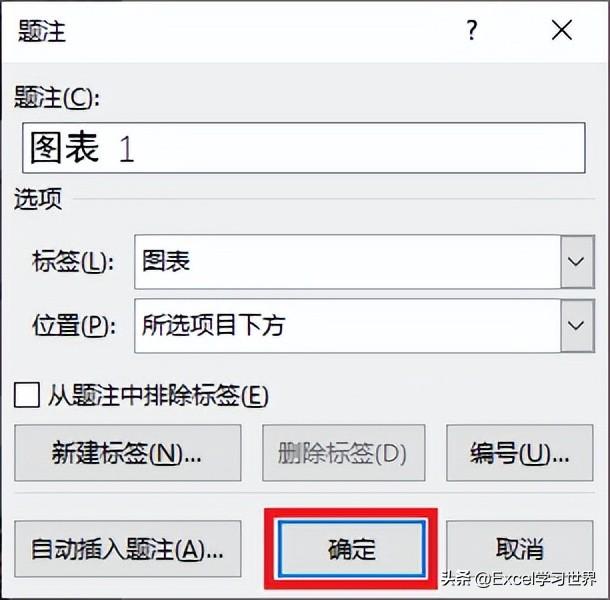

3. 依次选中其他图片 --> 按 F4,就能给所有图片添加编号顺序递增的题注。


很多同学会觉得 Excel 单个案例讲解有些碎片化,初学者未必能完全理解和掌握。不少同学都希望有一套完整的图文教学,从最基础的概念开始,一步步由简入繁、从入门到精通,系统化地讲解 Excel 的各个知识点。
现在终于有了,以下专栏,从最基础的操作和概念讲起,用生动、有趣的案例带大家逐一掌握 Excel 的操作技巧、快捷键大全、函数公式、数据透视表、图表、打印技巧等……学完全本,你也能成为 Excel 高手。
,免责声明:本文仅代表文章作者的个人观点,与本站无关。其原创性、真实性以及文中陈述文字和内容未经本站证实,对本文以及其中全部或者部分内容文字的真实性、完整性和原创性本站不作任何保证或承诺,请读者仅作参考,并自行核实相关内容。文章投诉邮箱:anhduc.ph@yahoo.com






