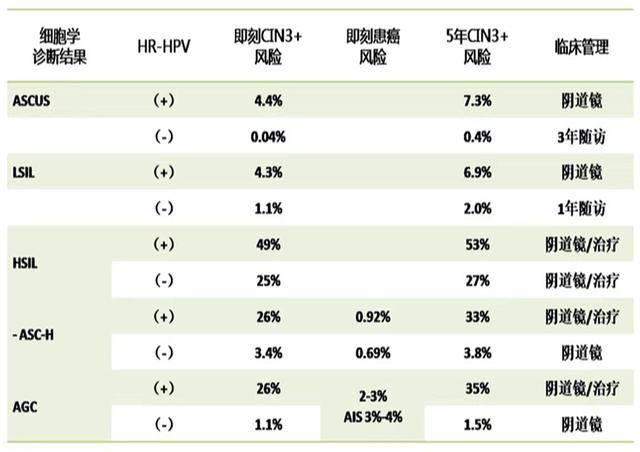复杂背景半透明水印(背景复杂的半透明玻璃类物品)
这一篇讲的是如何将背景复杂的玻璃制品抠来出来,并更换背景。
主要涉及到PS自带的色彩范围、蒙版、混合模式、液化滤镜的使用。
对比图:

效果图:

原图:

现在说一下详细的操作步骤:
1.将背景素材拖进PS中,复制背景,得到图层1。

2.用多边形套索工具,抠出玻璃沙漏;

点击调整边缘,调节一下半径,平滑,和移动边缘,让边缘平滑流程一些;

点击确认后,再点击一下图层栏下标,建立图层蒙版。合并之后,拖入新背景图片。

3.将沙漏图层多复制几次,选中其中一个图层,点击选择>色彩范围选中红色系部分,容差和范围选最大;

确认后,点击图层栏下标,建立图层蒙版;

这就把红色系部分全部抠出来,这部分不用透明;抠出来的红色漏沙部分不太明显,选中漏沙图层,用柔性画笔,吸取红沙色,不透明度30%左右,画笔大小调小,刷两下补充一下漏沙部分即可。

其中红沙部分和阴影部分,可以再分来两个图层,对阴影部分进行调色。
4.选中其中一个图层,点击选择>色彩范围选中白色系部分,容差和范围选最大;

确认后,点击图层栏下标,建立图层蒙版;这就把白色系部分全部抠出来,这部分是玻璃透明部分。


6.透明玻璃图层复制一次,作为反光层,放在最上层;点击图像>调整>色阶,将三滑块往右边移动,直到反光比较明显;

用黑色画笔在蒙版稍微涂抹一下,留下反光块,反光层就完成了。

7.选中透明玻璃层,混合模式选滤色;
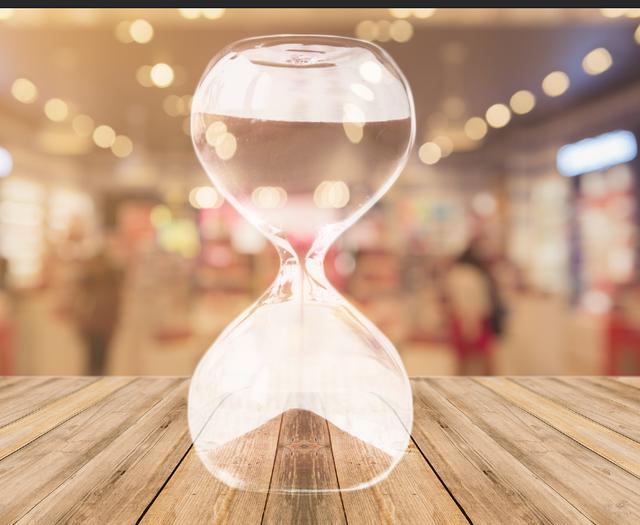
点击图像>调整>曲线,将玻璃上的字体调节到半透明,玻璃文字基本看不见即可;

调整好后,多复制几个透明图层;由于原图透明度较高,用柔性黑色画笔,不透明度设为20%,在每个透明图层的蒙版上涂抹白色部分;其中一个透明图层留下浅浅的一层玻璃(还是要用画笔刷两下的),其余的透明图层,全部涂掉,只留下边缘部分。
还要对阴影和反光部分进行处理;用模糊工具,将阴影部分和反光部分的边缘进行涂抹。
整体玻璃沙漏就完成了。

8.将整个玻璃沙漏整体,ctrl alt shift e盖印复制到新图层(先屏蔽背景);最后体现一下背景经过玻璃折射之后发生的变化,这一步可以用上个教程提到的液化工具;点击滤镜>液化,选中向前变形工具,按照原图的折射规律,涂抹玻璃后的背景图部分和玻璃沙漏上的反光及折射部分,做好后如下图。这样整个玻璃沙漏,抠图换背景就完成了;

最终对比图:

免责声明:本文仅代表文章作者的个人观点,与本站无关。其原创性、真实性以及文中陈述文字和内容未经本站证实,对本文以及其中全部或者部分内容文字的真实性、完整性和原创性本站不作任何保证或承诺,请读者仅作参考,并自行核实相关内容。文章投诉邮箱:anhduc.ph@yahoo.com