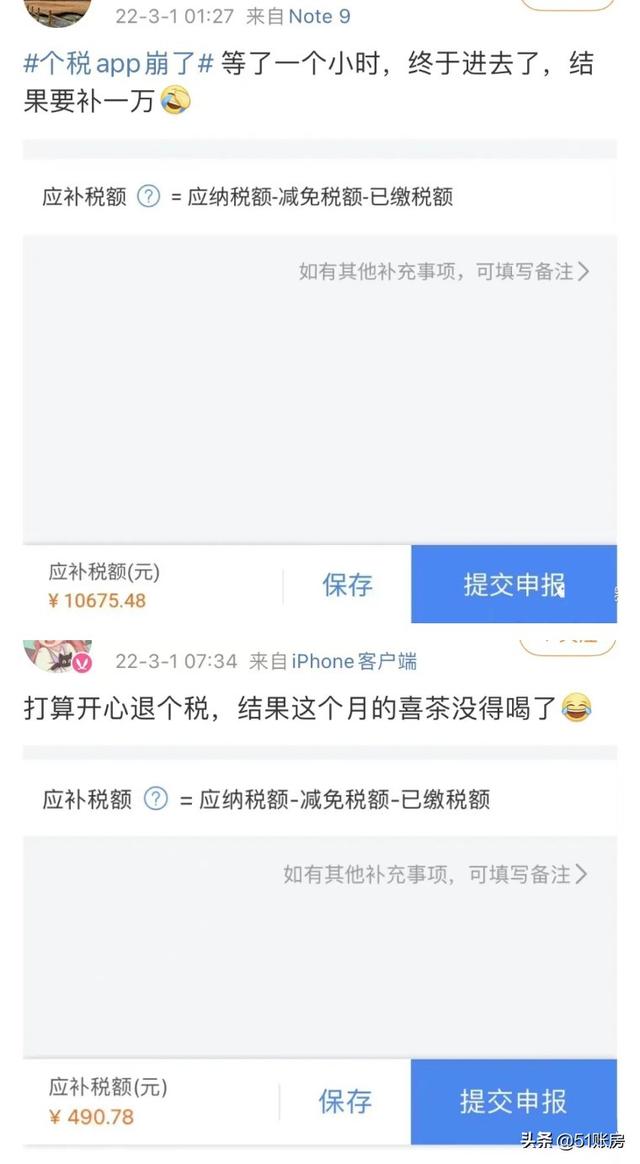网页版pdf怎么转换(网页转换PDF不用慌)

前排提示:本期内容所用软件为“Adobe Acrobat Pro DC 2019”
写在前面再看到喜欢的网页时,我们可能会想要收藏,也可能使用OneNote或者印象笔记转存这些网页。
而在碰到Acrobat之后,我们又多了另外一个选择。
将网页直接转存为PDF。

Acrobat将网页转存为PDF有两种方法。
下面我们来逐一介绍。
方法一:根据网页地址创建PDF功能位置:工具 >> 创建PDF >> 网页

点击“创建PDF”工具,切换页面后,点击左侧的“网页”选项。

根据网页创建PDF
Acrobat提示我们输入一个URL地址,将某个网页链接复制到这里。
可以勾选“捕捉多层”,软件会展开更多选项。
- “获取N层”和“获取整个网站”只能二选一。因为某个网站会包含多个超链接,前者可限制转换的超链接数量,后者会获取全部网站的超链接。(毫无疑问,网页在转换PDF时,后者会花费更多的时间)
- 勾选“停留在同一路径”的话,软件仅转换“隶属于所填URL的网页”;
- 勾选“停留在同一服务器”的话,软件仅转换“同一服务器上的网页”;
- “高级设置”可以对转换后的PDF,进行页面大小,缩放等等参数的设置,不再赘述。

转换网页参数
参数设置完毕,点击“创建”即可。
等待数秒,Acrobat会自动打开转换成功的PDF。
软件在识别网页CSS样式时,会存在一定的缺陷,但网页主体内容可以被完美转换。

转换效果
方法二:使用浏览器插件转换PDF安装Acrobat DC时,会自动为IE、Google Chrome 和Firefox这三款浏览器添加“Adoba Arcobat”这款插件。(限Windows系统)

下面以Firefox浏览器为例,利用插件将某个网页转存为PDF。
首先在右上角的选项菜单中找到“附件组件”。

附件组件
确保“Adoba Arcobat”插件为启用状态。

启用Adobe Acrobat
这时在工具栏就可以看到插件图标了。

通过浏览器随便访问一个网站,在右键菜单中就会发现“Adobe Acrobat” >> “将网页转换为Adobe PDF”选项。

点击后,只需要选择一个存储路径,等待数秒转换即可完成。
不需要人为再次介入,要比第一种方法更加高效。

这种方式有点类似于“网页内容转存至云笔记”。
一册君在测试知乎的网页时,有的内容可以转存成功,而有的不可以。
希望大家留意到这一点。
总结今天,我们介绍了使用“Acrobat”转存网页为PDF文件的方法。
- 通过“工具 >> 创建PDF >> 网页”,在软件内部通过网页链接直接转存;
- 安装“Acrobat”后,IE,Chrome,Firefox三款浏览器会安装“Acrobat插件”,插件提供了“将网页转换为Adobe PDF”功能。此方式更加简单直观,但支持的浏览器有限;
以上。
如果你喜欢“一册笔记”,请记得分享,点赞和关注。
未完待续。。。
,免责声明:本文仅代表文章作者的个人观点,与本站无关。其原创性、真实性以及文中陈述文字和内容未经本站证实,对本文以及其中全部或者部分内容文字的真实性、完整性和原创性本站不作任何保证或承诺,请读者仅作参考,并自行核实相关内容。文章投诉邮箱:anhduc.ph@yahoo.com