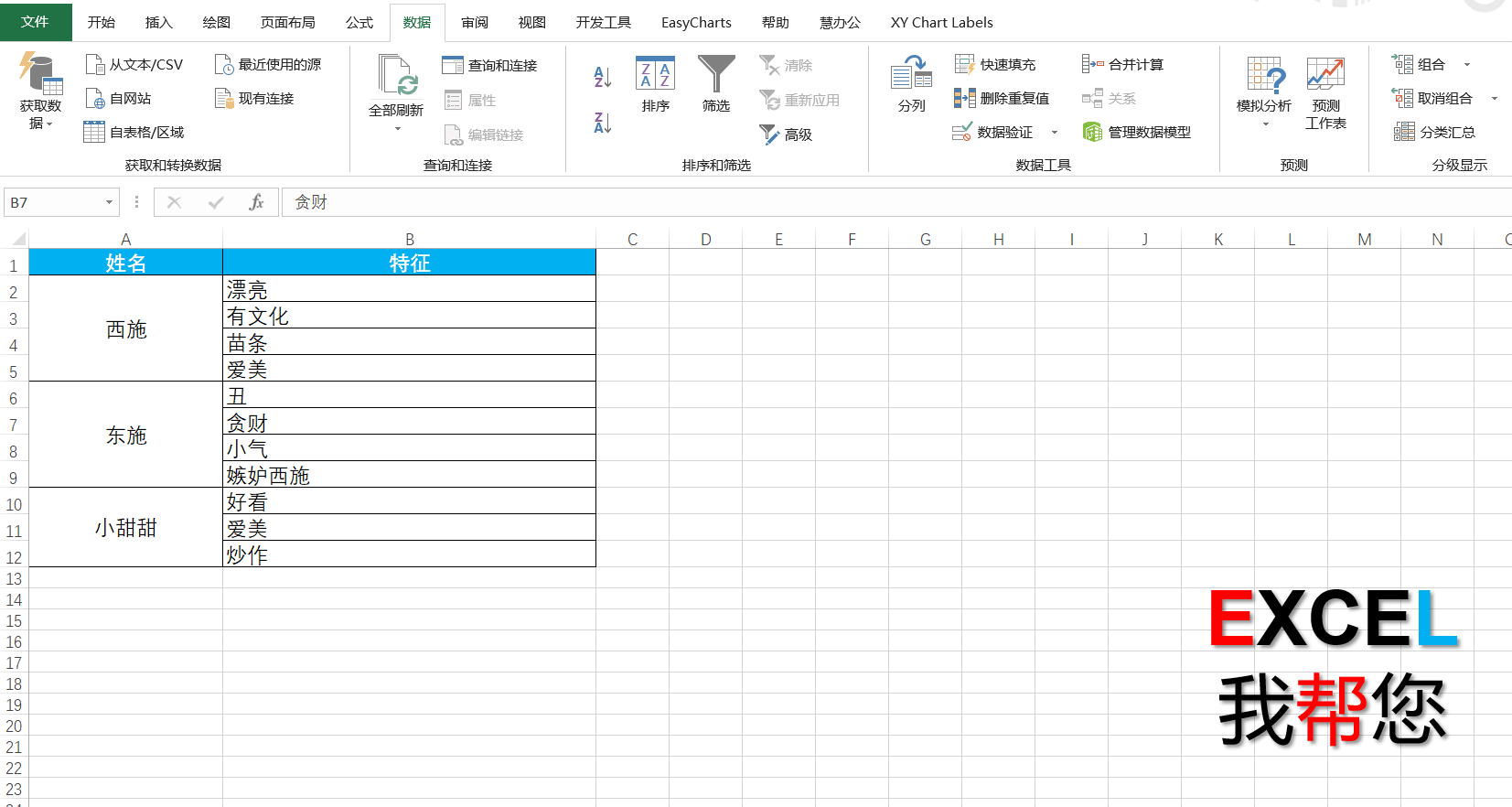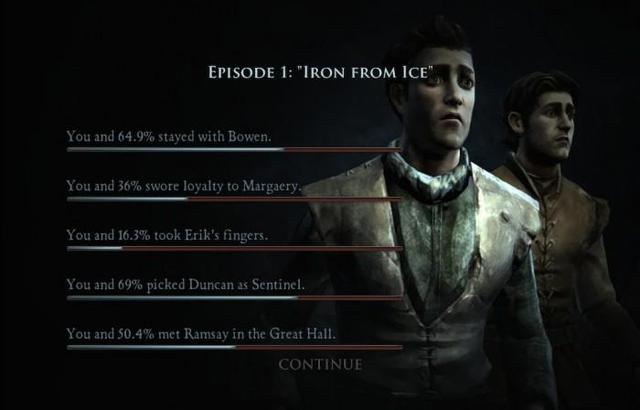excel数据透视表实例和应用(Excel数据透视表就这么简单)
数据透视表是一种交互式的表,可以进行求和与计数等计算。之所以称为数据透视表,是因为它可以动态地改变数据的版面布置,可以按照不同方式分析数据,每次改变版面布置时,数据透视表会立即按照新的布置重新计算数据,如下图所示。如果原始数据发生更改,则可以更新数据透视表。

数据透视表可以在一张很复杂的表中仅统计出需要的部分数据,用起来非常方便。今天通过几个案例与您分享如何制作“高大上”的数据透视表。
01
对同一个字段的多种汇总方式
有时候可能需要对同一个字段做多次汇总,例如,如下图所示的情况,需要统计出各类产品的总数、最大值和最小值。其具体操作步骤如下。

步骤01 首先将【产品】拖入【行】区域,并将【数量】拖入【值】区域3次,如下左图所示。
步骤02 在得到的数据透视表中,双击第二个【数量】,如下右图所示。

步骤03 在弹出的【值字段设置】对话框中将【计算类型】设置为【最大值】。使用同样的方法将第三个“数量”设置为【最小值】即可,如下图所示。

除了这种方法外,还可以在【数量】上右击,在弹出的快捷菜单中选择【值汇总依据】选项,然后在级联菜单中选择需要的汇总类型,如【最大值】选项,如下图所示。

提示:只有【值】区域中可以将同一个字段拖入多次,而【行】和【列】区域中,一个字段只能拖入一次。
02
统计百分比
在数据透视表中需要对比几个数据所占的比例时,用数据对比效果不明显,可以使用将数值转换成百分比来进行统计,如下图所示。

在数据透视表中右击,在弹出的快捷菜单中选择【值显示方式】选项,在级联菜单中选择【总计的百分比】选项,如下图所示。

03
汇总后排序
数据透视表中的数据也可以像普通表格一样进行排序操作,如下图所示,以便于观察各项数据值的最大值和最小值。

在需要排序的字段上右击,在弹出的快捷菜单中选择【排序】选项,在级联菜单中选择排序方式,如【降序】选项,如下图所示。

04
按类别拆分数据
工作中往往需要全方位的统计。例如,按类别分别进行统计,如下图所示。



05
让数值显示更完美
在数据透视表中,有些数据的类型不一样,可能显示的效果也需要不一样。例如,如果是金额类数据,需要在前面加上“$”或“¥”之类的符号,如下图所示,其具体操作步骤如下。

步骤01 在需要修改的数据单元格中右击,在弹出的快捷菜单中选择【设置单元格格式】选项,如下图所示。

步骤02 在弹出的【设置单元格格式】对话框中,按下右图所示进行设置,然后单击【确定】按钮。

这个知识点你都学会了吗?
,免责声明:本文仅代表文章作者的个人观点,与本站无关。其原创性、真实性以及文中陈述文字和内容未经本站证实,对本文以及其中全部或者部分内容文字的真实性、完整性和原创性本站不作任何保证或承诺,请读者仅作参考,并自行核实相关内容。文章投诉邮箱:anhduc.ph@yahoo.com