ps怎么给人物换脸(用PS快速给人物换脸方法)
在更换人物面部五官之前,需要注意前后两张素材的头型及角度需要基本相似,然后可以用蒙版或选区切换头像,最后调颜色即可,以下面这两张素材图为例,给您讲一下具体的操作步骤吧。
第一步、打开素材图片


在PS操作面板中单击“文件”-“打开”命令,快捷键Ctrl O,打开素材图片,如下图所示

第二步、创建选区
选择套索工具,在女孩的脸部拖动鼠标创建选区,如下图所示

第三步、羽化选区
按shift F6组合键,弹出“羽化选区”对话框,设置“羽化半径”为8像素,单击“确定”按钮,如下图所示。

第四步、复制图像
按Ctrl J组合键复制选区中的图像,得到“图层1”如下图所示。

第五步、打开素材文件
单击“文件”-“打开”命令,快捷键Ctrl O,打开另一张素材图片,如下图所示

第六步、拖入素材
将“图层1”拖至“换脸2”图像窗口中。为了准确的调整人物五官,设置“图层1”的“不透明度”为50%,如下图所示
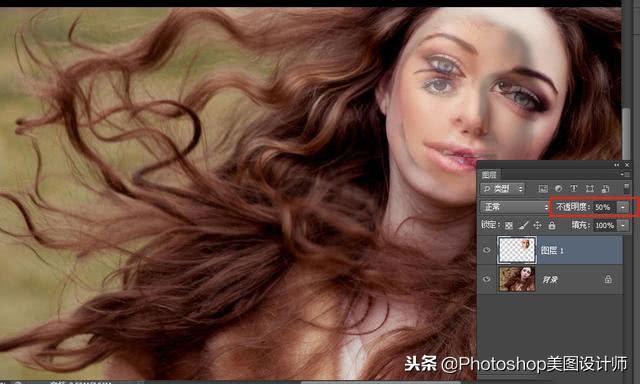
第七步、变化图像
按Ctrl T组合键调出变换控制框,调整图像大小,使五官更好地融合,然后双击确认变换操作,如下图所示。

第八步、添加并编辑蒙版
单击“添加图层蒙版”按钮,为“图层1”添加蒙版。设置前景色为黑色,选择画笔工具,快捷键B,设置“不透明度”为50%,擦掉多余的部分,如下图所示。

第九步、微调图像
设置“图层1”的“不透明度”为100%,选择移动工具,快捷键V,按方向键对“图层1”中的图像进行微调,使下巴处的衔接更加自然,如下图所示。

第十步、调整色彩平衡
选择“图层1”的缩览图,单击“图像”-“调整”—“色彩平衡”命令,在弹出的对话框中设置各项参数,单击“确定”按钮,如下图所示。
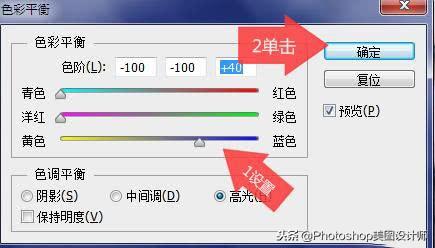
第十一步、调整饱和度
单击“图像”-“调整”—“色相/饱和度”命令,在弹出的对话框中设置各项参数,单击“确定”按钮,如下图所示。

第十二步、盖印图层
按Ctrl shift Alt E组合键盖印所有图层,得到“图层2”选择加深工具,对脸部进行修饰,最终效果如下图所示

第十三步、导出图片
图片编辑完就可以进行导出操作了,单击“文件”-“存储为”快捷键Ctrl shift S,选择图片存放位置,单击“保存”即可。

图片导出后,让我们看一下最终效果图

免责声明:本文仅代表文章作者的个人观点,与本站无关。其原创性、真实性以及文中陈述文字和内容未经本站证实,对本文以及其中全部或者部分内容文字的真实性、完整性和原创性本站不作任何保证或承诺,请读者仅作参考,并自行核实相关内容。文章投诉邮箱:anhduc.ph@yahoo.com






